Epson XP-820 User's Guide
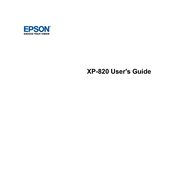
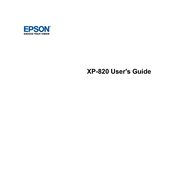
To connect your Epson XP-820 to a wireless network, press the Home button on the printer's control panel. Select 'Wi-Fi Setup', then choose 'Wi-Fi Setup Wizard'. The printer will search for available networks. Select your network name and enter the password using the on-screen keyboard.
Ensure the printer is turned on and connected to the same network as your computer. Check for any error messages on the printer's display. Make sure the printer driver is installed and updated on your computer. If problems persist, try restarting both the printer and your computer.
To perform a nozzle check, press the Home button, then select 'Setup'. Choose 'Maintenance' and then 'Nozzle Check'. Follow the on-screen instructions to print the nozzle check pattern. Examine the printout to see if there are any gaps in the lines, indicating a cleaning procedure may be required.
Go to 'Setup' on the printer's control panel, select 'Maintenance', then choose 'Head Cleaning'. Follow the instructions to clean the printhead. It's recommended to perform a nozzle check after cleaning to ensure the issue is resolved.
The Epson XP-820 uses Claria Premium Ink, with individual cartridges for black, cyan, magenta, yellow, and photo black. Replace only the color that runs out to optimize ink usage.
Place your document on the scanner glass or in the document feeder. Press the Home button, select 'Scan', then choose the destination such as 'Computer' or 'Memory Device'. Follow the on-screen prompts to complete the scan.
Ensure the ink cartridges are not empty and are correctly installed. Perform a nozzle check to verify that the printhead is not clogged. If issues persist, try reinstalling the printer drivers.
Press the Home button, select 'Setup', then 'Maintenance'. Choose 'Ink Cartridge Replacement'. Follow the instructions to open the scanner unit and replace the necessary cartridge. Ensure the new cartridge clicks into place before closing the scanner unit.
Ensure the cartridges are genuine Epson products and are correctly installed. Power off the printer and unplug it. Wait a few minutes, then plug it back in and power it on. If the problem persists, try cleaning the cartridge contacts with a lint-free cloth.
Download the latest firmware update from the Epson support website. Connect your printer to the computer via USB. Run the downloaded firmware update file and follow the on-screen instructions to complete the update process.