Epson XP-620 User's Guide
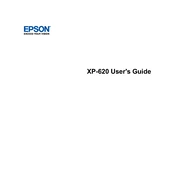
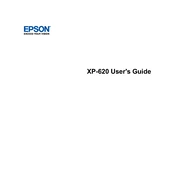
To connect your Epson XP-620 to a wireless network, press the Home button, select 'Wi-Fi Setup', and choose 'Wi-Fi Setup Wizard'. Follow the on-screen instructions to select your network and enter the password.
If your Epson XP-620 is not printing, ensure that it is turned on and connected to the same network as your computer. Check for any error messages on the printer's display, and ensure there is enough paper and ink.
To perform a nozzle check, press the Home button, select 'Setup', then 'Maintenance', and choose 'Nozzle Check'. Print a test pattern to see if any nozzles are clogged.
To clean the print head, navigate to 'Setup' on the printer's menu, select 'Maintenance', and choose 'Head Cleaning'. Follow the prompts to clean the print head.
The Epson XP-620 is compatible with a variety of paper types, including plain paper, Epson Bright White Paper, Epson Premium Photo Paper Glossy, and more. Check the user manual for a complete list.
To scan a document, place it on the scanner glass, press the Home button, select 'Scan', and choose the scan destination, such as a computer or memory card.
Yes, you can print from your smartphone using the Epson iPrint app. Download the app, ensure your smartphone is connected to the same network as the printer, and follow the app instructions.
To update the firmware, navigate to 'Setup', select 'Firmware Update', and follow the on-screen instructions to check for and install any available updates.
To replace the ink cartridges, make sure the printer is on, open the scanner unit, press the stop button to move the cartridge holder, and replace the cartridges as needed.
If you experience paper jams, turn off the printer, gently remove any jammed paper from the paper tray or rear feed slot, and ensure that the paper is loaded correctly before turning the printer back on.