Epson XP-420 User's Guide
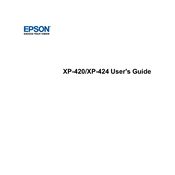
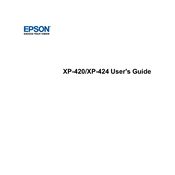
To connect your Epson XP-420 to a wireless network, press the home button on the printer, select 'Wi-Fi Setup', then choose 'Wi-Fi Setup Wizard'. Follow the prompts to select your network and enter the password.
First, ensure the printer is connected to the network and powered on. Check for any error messages on the printer display. Verify that the printer is set as the default printer on your computer and that there is enough ink and paper.
To clean the print head, go to the printer's control panel, navigate to 'Setup', then 'Maintenance', and select 'Head Cleaning'. Follow the on-screen instructions.
Blank pages can be caused by low ink levels, clogged print heads, or incorrect print settings. Check the ink levels, perform a head cleaning, and verify that the correct paper size and type are selected.
To scan a document, place it on the scanner bed, open Epson Scan software on your computer, select your scanning settings, and click 'Scan'. The document will be saved to your chosen location.
Regular maintenance includes cleaning the print head, checking and replacing ink cartridges, cleaning the paper path, and updating the printer firmware.
To update the firmware, ensure the printer is connected to the internet. Navigate to 'Setup' on the printer's control panel, select 'Firmware Update', and follow the instructions to complete the update.
The Epson XP-420 supports various paper types, including plain paper, photo paper, and envelopes. Refer to the printer's manual for a complete list of compatible paper sizes and types.
To improve print quality, use high-quality paper, ensure the print head is clean, and adjust the print settings to a higher quality mode in the printer software.
Check if the printer is powered on and connected to the network. Restart the printer and your computer. Additionally, ensure the printer is set as the default printer and that there are no pending print jobs blocking the queue.