Epson XP-310 User's Guide
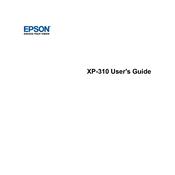
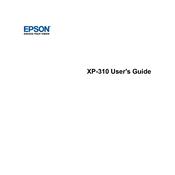
To connect your Epson XP-310 to a wireless network, press the Home button, select Wi-Fi Setup, and then choose Wi-Fi Setup Wizard. Follow the on-screen instructions to select your network and enter the password.
Ensure the printer is powered on and connected to the network. Check for any error messages on the display. If there are no errors, try restarting the printer and your computer. Make sure the printer driver is installed correctly.
To perform a nozzle check, press the Home button, select Setup, choose Maintenance, and then select Nozzle Check. Follow the on-screen instructions to print a nozzle check pattern.
To clean the print head, press the Home button, select Setup, choose Maintenance, and then select Head Cleaning. Follow the prompts to clean the print head.
Yes, you can print from your smartphone using Epson iPrint app. Download the app from your device's app store, connect your phone to the same network as the printer, and follow the app instructions to print.
To replace ink cartridges, lift the scanner unit and wait for the ink cartridge holder to stop. Press the tab on the cartridge and lift it out. Insert the new cartridge and press it down until it clicks.
The Epson XP-310 supports various paper types, including plain paper, Epson Bright White Paper, Epson Photo Paper Glossy, and Epson Premium Presentation Paper Matte.
To scan documents, place the document on the scanner bed, press the Home button, select Scan, choose your scan settings, and press Start to begin scanning.
If the printer is printing blank pages, check the ink levels and perform a nozzle check. Clean the print head if necessary. Ensure the paper settings and printer settings match.
To update the firmware, download the latest firmware from Epson's official website. Connect the printer to your computer via USB, run the firmware update utility, and follow the on-screen instructions.