Epson WorkForce WF-3620 User's Guide
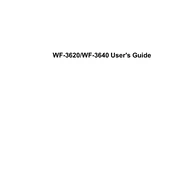
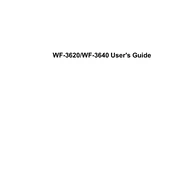
To connect your Epson WorkForce WF-3620 to a wireless network, press the Home button on the printer, select Wi-Fi Setup, and follow the on-screen instructions to choose your network and enter the password.
If your printer is printing blank pages, check that the ink cartridges are properly installed and not empty. Also, run a nozzle check and printhead cleaning from the printer's maintenance menu.
To update the firmware, download the Epson Software Updater from the Epson support site, connect the printer to your computer, and follow the instructions to update the firmware.
Access the printhead cleaning option through the printer's control panel by navigating to Setup > Maintenance > Print Head Cleaning. Follow the prompts to clean the printhead.
To scan a document, place it on the scanner bed, press the Home button, select Scan, then choose your scan settings and select Start to begin scanning.
Ensure the Wi-Fi network is operational and the printer is within range. Restart the printer and router, and try reconnecting through the Wi-Fi Setup menu on the printer.
To replace an ink cartridge, open the scanner unit, press the Stop button, remove the empty cartridge, and insert a new one. Ensure it clicks into place before closing the scanner unit.
To reset the printer, go to Setup > Restore Default Settings, and select All Settings. Confirm your choice, and the printer will restore to its factory settings.
Ensure you are using the correct paper type, and check for any obstructions in the paper path. Gently remove any jammed paper and avoid overloading the paper tray.
To improve print quality, use high-quality paper, ensure ink cartridges are full, and perform a printhead alignment and cleaning from the maintenance menu.