Epson WorkForce WF-3540 Quick Guide
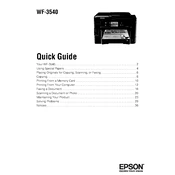
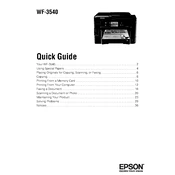
To connect your Epson WF-3540 to a wireless network, press the "Home" button on the printer's control panel. Navigate to "Wi-Fi Setup" and select "Wi-Fi Setup Wizard". Follow the on-screen instructions to choose your network and enter the password.
If your printer is printing blank pages, check if the ink cartridges are empty or clogged. Run a printhead cleaning cycle from the printer's maintenance menu. Ensure that the paper size and type settings in the printer driver match the loaded paper.
To scan a document, place it on the scanner glass or in the ADF. Press the "Home" button, select "Scan", choose your desired scan mode (e.g., PDF, JPEG), and then start the scan. Ensure your computer is connected to the same network as the printer.
To clean the printhead, access the printer's maintenance menu, select "Head Cleaning", and follow the prompts. Avoid cleaning more than necessary to prevent ink wastage. If issues persist, perform a "Nozzle Check" and clean again if needed.
Ensure that the ink cartridges are genuine Epson products and properly installed. Turn off the printer, remove and reinsert the cartridges, and restart the printer. If the issue continues, try cleaning the cartridge contacts.
To update the firmware, make sure the printer is connected to the internet. Access the setup menu, select "Firmware Update", and follow the on-screen instructions. Ensure the printer remains on during the update process.
The Epson WF-3540 supports a variety of paper types, including plain paper, Epson Bright White Paper, photo paper, and envelopes. Check the printer manual for detailed specifications on supported paper sizes and types.
To clear a paper jam, first turn off the printer. Gently remove any jammed paper from the input and output trays. Check the printer's interior for any paper remnants and remove if necessary. Restart the printer and try printing again.
Yes, you can print from a smartphone using Epson Connect services such as Epson iPrint or Apple AirPrint. Ensure your printer is connected to the same network as your smartphone and download the necessary app if required.
To replace an ink cartridge, turn on the printer and open the scanner unit. Wait for the ink cartridge holder to stop moving. Press the tab on the cartridge to release it, then remove it. Insert the new cartridge until it clicks into place, then close the scanner unit.