Epson Stylus CX3800 Quick Guide
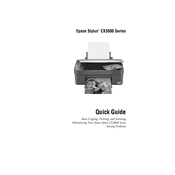
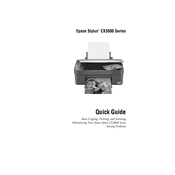
To install the Epson Stylus CX3800 printer driver, visit the Epson Support website. Download the latest driver compatible with your operating system, run the installer, and follow the on-screen instructions to complete the installation.
Ensure that the printer is turned on and connected to your computer. Check for any error messages on the printer's display. Make sure there is paper in the tray and the ink cartridges are not empty. If everything seems fine, try restarting both the printer and computer.
To perform a head cleaning, access the printer software on your computer. Go to the 'Maintenance' or 'Utility' tab and select 'Head Cleaning'. Follow the prompts to complete the process. Ensure that the printer is turned on and there is paper loaded in the tray.
The Epson Stylus CX3800 uses Epson DURABrite Ultra ink cartridges. The specific model numbers are T0601 for Black, T0602 for Cyan, T0603 for Magenta, and T0604 for Yellow.
Place the document on the scanner glass, open the Epson Scan software on your computer, and select 'Full Auto Mode' or 'Home Mode'. Click 'Scan' to start scanning the document. Save the scanned document to your desired location.
If your printer is printing blank pages, check the ink levels to ensure they are not empty. Perform a nozzle check to see if any of the print head nozzles are clogged and run a head cleaning cycle if necessary.
Turn on the printer and open the scanner unit. Wait for the cartridge holder to stop moving, then press the tab on the cartridge you need to replace and lift it out. Insert the new cartridge and press it down until it clicks into place. Close the scanner unit.
Ensure that you are using the correct type and size of paper. Check the paper path and remove any obstructions. Align the paper guides properly and avoid overloading the paper tray. Regularly clean the paper feed rollers.
The Epson Stylus CX3800 does not support wireless connectivity. It can be connected to a computer via a USB cable. Ensure your computer is connected to the same network if you need to share the printer.
Regularly check and clean the print head nozzles, ensure the paper path is clear of obstructions, and occasionally clean the exterior of the printer with a soft, dry cloth. Replace ink cartridges when necessary and keep the printer in a dust-free environment.