Epson WorkForce WF-3520 Quick Guide
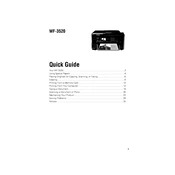
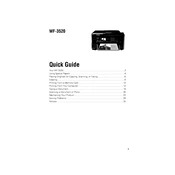
To connect your Epson WorkForce WF-3520 to a wireless network, press the Home button, select Wi-Fi Setup, and follow the on-screen instructions to enter your network SSID and password.
If your printer is not printing, ensure it is powered on, connected to the correct network, and there are no error messages on the display. Check the ink levels and make sure the paper is loaded correctly.
To clean the print head, go to the printer's control panel, select Setup, Maintenance, and then Head Cleaning. Follow the on-screen instructions to complete the process.
Epson recommends using Epson Premium Presentation Paper Matte or Epson Bright White Paper for the best print quality.
To scan a document, place it on the scanner glass, press the Home button, select Scan, choose your scan settings, and press Start to begin scanning.
Check that the ink cartridges are not empty, and perform a nozzle check to ensure the print head is not clogged. If necessary, run a print head cleaning cycle.
To replace an ink cartridge, turn on the printer, open the scanner unit, and press the Stop button. Lift the cartridge cover and replace the empty cartridge with a new one. Close the cover and follow any prompts on the display.
Yes, you can print from your smartphone using the Epson iPrint app. Ensure your printer and smartphone are connected to the same network and follow the app's instructions to print.
To update the firmware, navigate to the Epson support website, download the latest firmware for the WF-3520, and follow the included instructions to install it on your printer.
Regular maintenance tasks include cleaning the print head, checking and cleaning the paper path, ensuring the firmware is up to date, and keeping the exterior clean.