Epson WorkForce WF-2850 User's Guide
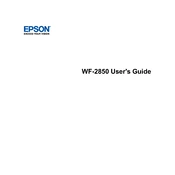
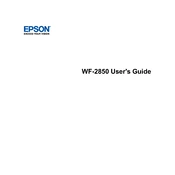
To connect your printer to a Wi-Fi network, press the Home button, select Wi-Fi Setup, then Wi-Fi (Recommended). Follow the on-screen instructions to select your network and enter the password.
Ensure the printer is powered on and connected to the same network as your computer. Check the printer queue for any paused or pending jobs, and try restarting your computer and printer.
Go to the Setup menu on the printer's control panel, select Maintenance, and then choose Nozzle Check. Follow the prompts to print a nozzle check pattern.
Open the scanner unit, wait for the ink cartridge holder to move into position, and then press the tab on the cartridge to remove it. Insert the new cartridge and press it down until it clicks.
Place the document on the scanner glass, open the Epson Scan software on your computer, select your scan settings, and click Scan. You can also use the printer's control panel to initiate a scan.
Check if the ink cartridges are empty or not properly installed. Perform a nozzle check and a print head cleaning from the printer's maintenance menu.
Yes, you can print from a mobile device using the Epson iPrint app. Ensure your printer and mobile device are on the same Wi-Fi network, then use the app to send print jobs.
Turn off the printer and gently remove any visible jammed paper from the input and output trays. Open the scanner unit to check for any remaining paper fragments and remove them carefully.
Regularly check and clean the printer heads, perform nozzle checks, and ensure the firmware is updated. Keep the paper tray clean and free of dust or debris.
Use the Epson Software Updater on your computer. Connect the printer, open the updater, select the firmware update if available, and follow the prompts to complete the installation.