Epson WorkForce WF-2660 User's Guide
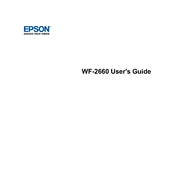
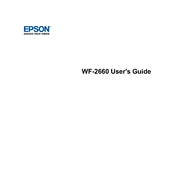
To connect your Epson WorkForce WF-2660 to a wireless network, press the Home button on the printer, then navigate to the Wi-Fi Setup option. Choose Wi-Fi Setup Wizard and select your network from the list. Enter the network password if prompted, and follow the on-screen instructions to complete the connection.
If your Epson WF-2660 isn't printing, first check the printer's connection to your computer or network. Ensure that there are no error messages on the printer's display. Confirm that the printer driver is installed on your computer. If all else fails, try restarting the printer and your computer.
To perform a print head cleaning, navigate to the Maintenance section in the printer's menu. Select Head Cleaning, then follow the on-screen instructions. It's recommended to print a nozzle check pattern afterward to ensure the cleaning was successful.
To replace ink cartridges, make sure the printer is on, then open the scanner unit. Wait for the ink cartridge holder to stop moving. Press the tab on the cartridge you need to replace and lift it out. Insert the new cartridge until it clicks into place, then close the scanner unit.
The Epson WorkForce WF-2660 supports various paper sizes including A4, A5, A6, Letter, Legal, 4"x6", 5"x7", 8"x10", and envelopes. Check the printer's manual for a complete list of supported sizes.
To scan a document, place it on the scanner glass or in the ADF. Press the Home button, select Scan, and choose your destination (e.g., Computer, Cloud). Follow the on-screen instructions to complete the scanning process.
If your printer is printing blank pages, check the ink levels and replace any empty cartridges. Run a print head nozzle check and cleaning from the Maintenance menu to ensure the nozzles are not clogged.
To set up faxing, connect the printer to a phone line. Press the Home button, navigate to Fax Settings, and enter the required information such as your fax number and header. Load your document, then use the numeric keypad to enter the recipient's fax number and press the Start button.
To perform a factory reset, press the Home button, navigate to Setup, then select Restore Default Settings. Choose All Settings to reset the entire printer to factory defaults. Note that this will erase all custom settings.
Yes, you can print from your mobile device using Epson's iPrint app. Ensure the printer and your mobile device are on the same network, download the app, and follow the instructions to print documents or photos directly from your device.