Epson WorkForce WF-2540 Quick Guide
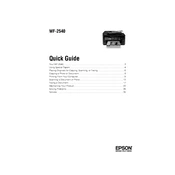
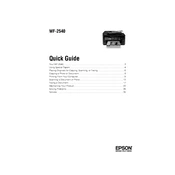
To connect your Epson WorkForce WF-2540 to a wireless network, press the 'Home' button on the printer, select 'Wi-Fi Setup', and follow the on-screen instructions to connect using the network's SSID and password.
If your Epson WF-2540 is not printing, check if the printer is turned on and connected to the same network as your computer. Ensure that there are no error messages on the printer's display. If necessary, reinstall the printer drivers and check for any paper jams.
To perform a nozzle check, navigate to the 'Setup' menu on the printer's control panel, select 'Maintenance', and then choose 'Nozzle Check'. Follow the prompts to print a nozzle check pattern and assess the print quality.
Epson recommends using high-quality Epson paper such as Epson Bright White Paper, Epson Premium Glossy Photo Paper, or Epson Ultra Premium Presentation Paper Matte for optimal print results.
To replace the ink cartridges, turn on the printer and lift the scanner unit. Open the cartridge cover, press the tab on the cartridge you want to replace, and lift it out. Insert a new cartridge in its place, close the cover, and lower the scanner unit.
If your Epson WF-2540 is printing blank pages, it could be due to clogged print heads or low ink levels. Perform a print head cleaning from the 'Maintenance' menu and ensure that the ink cartridges are properly installed and have sufficient ink.
Yes, you can print from your mobile device using the Epson iPrint app. Download the app on your iOS or Android device, connect to the same network as the printer, and select your document or photo to print.
To scan a document, place it on the scanner glass or in the document feeder, press the 'Home' button, select 'Scan', and choose your scan settings. You can scan directly to a computer or to a memory device.
Regular maintenance for the Epson WF-2540 includes cleaning the print head to prevent clogs, checking for firmware updates, and ensuring that the paper feed rollers are free from dust and debris.
To resolve paper jam issues, carefully remove any jammed paper from the printer. Open the scanner unit and remove any obstructions. Ensure that the paper is loaded correctly in the tray, and avoid overloading the tray with too much paper.