Epson WorkForce WF-2530 Quick Guide
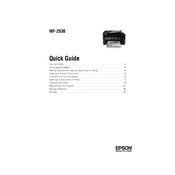
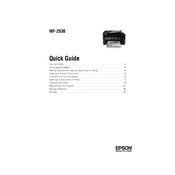
To connect your Epson WorkForce WF-2530 to a wireless network, press the Wi-Fi button on the printer, select the Wi-Fi Setup Wizard, and choose your network from the list. Enter your network password when prompted.
If your Epson WF-2530 is not printing, check if the printer is turned on and connected to the same network as your computer. Ensure there are no error messages on the printer's display. Verify that there is paper in the tray and the ink cartridges are not empty.
To scan documents, place your document on the scanner bed, open the Epson Scan software on your computer, select the scan mode and settings, and click the 'Scan' button. The scanned document will be saved to your computer.
To clean the printhead, access the printer's maintenance menu and select 'Head Cleaning'. Follow the on-screen instructions. It may take a few minutes, and it's recommended to print a nozzle check pattern afterward to ensure the printhead is clean.
Make sure the printer is turned on, then open the scanner unit. Wait for the ink holder to stop moving, then release the cartridge by pressing the tab. Remove the old cartridge, insert the new one and press down until it clicks into place.
Blank pages can result from clogged nozzles. Try running a nozzle check and cleaning the printhead. Ensure the cartridges are properly installed and the printer is receiving data correctly.
To perform a factory reset, press the 'Home' button, navigate to 'Setup', select 'Restore Default Settings', and choose 'All Settings'. Confirm the reset when prompted.
The Epson WF-2530 supports multiple paper sizes including A4, A5, A6, B5, letter, legal, and envelopes. Ensure you select the correct paper size in the print settings before printing.
To update the firmware, ensure the printer is connected to the internet. Access the printer's setup menu, select 'Firmware Update', and follow the on-screen instructions to complete the update process.
If a paper jam error occurs, turn off the printer and gently remove any jammed paper from the input and output trays. Open the scanner unit to check for any paper inside and remove it carefully. Restart the printer and try printing again.