Epson Workforce WF-110 User's Guide
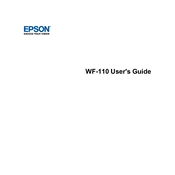
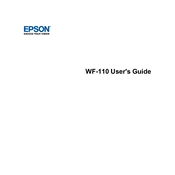
To connect your Epson Workforce WF-110 to a Wi-Fi network, turn on the printer, access the Wi-Fi Setup menu, choose Wi-Fi Setup Wizard, and follow the on-screen instructions to connect to your network.
Ensure the printer is turned on, connected to the computer or network, and has sufficient ink and paper. Check for any error messages on the printer's display and resolve them.
To perform a nozzle check, navigate to the printer's maintenance menu from the control panel and select 'Nozzle Check' to print a test pattern.
Open the ink cartridge cover, press the tab on the cartridge you want to replace, pull it out, and insert a new cartridge until it clicks into place.
Poor print quality can be due to clogged nozzles, low ink levels, or incorrect paper settings. Perform a nozzle check and clean the print head if necessary.
Check for firmware updates via the Epson Software Updater on your computer or through the printer's control panel under the 'Firmware Update' option.
The WF-110 supports plain paper, Epson Bright White Paper, Epson Premium Presentation Paper Matte, and Epson Photo Paper Glossy, among others.
Turn off the printer, carefully remove any jammed paper from the input and output trays, and ensure no pieces are left inside. Restart the printer.
Yes, the WF-110 supports mobile printing via Epson iPrint, Apple AirPrint, and Google Cloud Print. Ensure your smartphone is connected to the same Wi-Fi network as the printer.
The WF-110 is primarily a portable printer without scanning capabilities. Consider using a mobile app or separate scanner for scanning documents.