Epson WorkForce ST-4000 v2 User's Guide
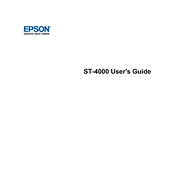
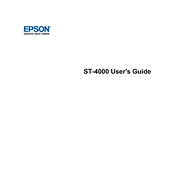
To set up wireless printing, press the Home button on the printer, select Wi-Fi Setup, then Wi-Fi (Recommended). Follow the on-screen instructions to connect the printer to your wireless network.
Ensure the printer is turned on and connected to the same network as your computer. Check for any error messages on the printer's display and resolve them. Make sure there is paper in the tray and sufficient ink in the tanks.
To clean the printhead, go to the Home menu on the printer, select Maintenance, then select Print Head Cleaning. Follow the instructions on the screen to complete the process.
Place the document on the scanner glass, select Scan from the Home menu, choose your scanning method (e.g., to a computer or email), and follow the prompts to complete the scan.
Open the ink tank cover, remove the cap from the ink tank you need to refill, and pour the ink into the tank up to the fill line. Replace the cap securely and close the cover.
Streaks or lines can be caused by clogged nozzles. Perform a printhead cleaning from the Maintenance menu. If the issue persists, perform a nozzle check and align the printhead if necessary.
To update the firmware, navigate to the Setup menu, select Maintenance, then Firmware Update. Follow the prompts to download and install the latest firmware version.
Turn off the printer and gently remove any jammed paper from the front or rear paper feed. Ensure no scraps are left inside. Reload paper and turn the printer back on.
In the print settings on your computer, select the option for double-sided printing (Duplex). Ensure the paper type and size settings match the paper loaded in the printer.
Yes, you can print from your smartphone using the Epson iPrint app. Download the app, connect your phone to the same network as the printer, and select the document or photo you want to print.