Epson WorkForce Pro WF-R8590 User's Guide
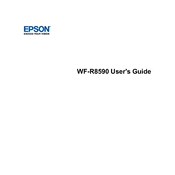
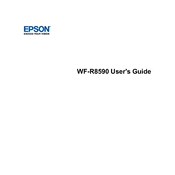
To set up your Epson WorkForce Pro WF-R8590, start by unpacking the printer and connecting it to a power source. Install the ink packs by opening the front cover, inserting the ink packs into their respective holders, and closing the cover. Load paper into the paper cassette and power on the printer. Follow the on-screen instructions to configure the language, date, time, and network settings. Install the necessary drivers on your computer using the installation CD or by downloading them from Epson's official website.
First, ensure that your Wi-Fi network is functioning properly. Restart your router and the printer. Check that the printer's Wi-Fi is enabled by navigating to the Wi-Fi setup menu. Re-enter your network's SSID and password to reconnect. If the issue persists, update the printer's firmware and check for any network interference or signal strength issues.
To clean the print head, access the printer's maintenance menu on the control panel. Select 'Maintenance' and then 'Head Cleaning.' Follow the on-screen instructions to complete the process. After cleaning, print a nozzle check pattern to verify that the print head is clean. Repeat the cleaning process if necessary.
For optimal results, use Epson's recommended paper types such as Epson Bright White Paper, Epson Premium Glossy Photo Paper, or Epson Ultra Premium Presentation Paper Matte. Ensure that the paper is loaded correctly in the paper cassette, with the printable side facing down.
If a paper jam occurs, turn off the printer and gently remove the jammed paper from the front or rear paper path. Ensure there are no torn pieces left inside. Reload the paper correctly and adjust the paper guides to avoid future jams. If jams persist, check for any obstructions or debris inside the printer.
Yes, you can print from a mobile device using Epson Connect solutions such as Epson iPrint app, AirPrint, or Google Cloud Print. First, ensure your printer is connected to the same network as your mobile device. Download and install the appropriate app, then follow the app's instructions to select and print documents or photos from your device.
To update the firmware, ensure the printer is connected to the internet. Access the maintenance menu on the control panel and select 'Firmware Update.' Follow the prompts to download and install any available updates. Alternatively, you can update the firmware using the Epson Software Updater on your computer.
If printouts have lines or missing colors, perform a nozzle check to identify any blocked nozzles. Access the printer's maintenance menu and select 'Nozzle Check.' If issues are found, perform a 'Head Cleaning' to clear the nozzles. Repeat the process if necessary until the print quality improves.
To scan a document, place it on the scanner glass or into the Automatic Document Feeder. Use the printer's control panel to select 'Scan' and choose your desired destination, such as a computer, email, or cloud service. Follow the on-screen prompts to complete the scanning process.
Regular maintenance includes cleaning the print head, checking for and removing any paper jams, and ensuring the paper paths are clear. Periodically update the printer's firmware and clean the exterior and scanner glass with a soft, lint-free cloth. Replace ink packs as needed and ensure the printer is in a dust-free environment.