Epson WorkForce Pro WF-R5690 User's Guide
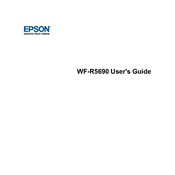
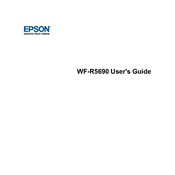
To update the firmware on the WF-R5690, navigate to the Epson website, download the latest firmware for your model, and follow the instructions provided to install it using a USB connection or over the network.
Ensure that the ink packs are properly installed and seated in the printer. Check for any obstructions in the ink compartment and clean the contacts with a lint-free cloth if necessary. Restart the printer to reset any error messages.
To clear a paper jam, gently pull out any jammed paper from the printer. Check all accessible areas, including the paper trays and rear feed. Ensure the paper is not too thick or crumpled, and load it correctly to prevent future jams.
Regularly clean the printer’s exterior and interior, including the scanner glass and paper feed rollers. Perform printhead cleanings as needed and keep the firmware updated. Use the printer’s maintenance mode for detailed checks and updates.
Access the printer's control panel, go to Wi-Fi Setup, and select your network from the list. Enter the network password when prompted. Once connected, the Wi-Fi indicator should light up on the printer.
Check the print settings to ensure they match the media type. Clean the printhead using the utility provided in the printer software. Verify that the paper is correctly loaded and not damp. Replace ink packs if they are low or empty.
Place your document on the scanner glass or in the ADF. On the printer's control panel, select the Scan option, choose the destination (e.g., Computer), and follow the on-screen instructions to complete the scan.
To reset the printer, go to the Home menu on the control panel, select Setup, then go to System Administration. From there, choose Restore Default Settings and confirm the reset when prompted.
In the printer preferences on your computer, select the Layout tab and choose the 2-Sided Printing option. You can also adjust settings directly on the printer’s control panel by selecting the duplex printing feature under the Print Settings menu.
First, check the network connection and ensure the printer is powered on. Restart both the printer and the router. Verify that the printer is selected as the default device in your computer's printer settings. Lastly, reinstall the printer drivers if necessary.