Epson WorkForce Pro WF-C879R User's Guide
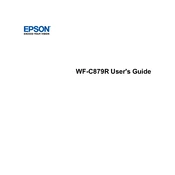
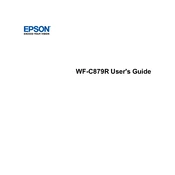
To update the firmware, navigate to the printer's control panel, select 'Settings', then 'Firmware Update'. Ensure the printer is connected to the internet, and follow the on-screen instructions to complete the update.
First, restart your printer and router. Ensure the Wi-Fi network is functioning properly. On the printer, go to 'Settings', then 'Network Settings', and select 'Wireless Setup' to reconnect to the network.
Access the printer’s control panel, select 'Maintenance', and then 'Printhead Cleaning'. Follow the prompts to start the cleaning process. This might need to be repeated if print quality does not improve.
For optimal print quality, use Epson's premium presentation paper or any high-quality inkjet paper. Ensure the paper type is correctly selected in the print settings.
Turn off the printer and gently remove any jammed paper from the input and output trays. Open the rear cover and clear any obstructions. Refer to the printer's manual for specific instructions if needed.
Open the front cover of the printer. Wait until the ink cartridge holder moves to the replacement position. Remove the empty cartridge and replace it with a new one, ensuring it clicks into place. Close the front cover.
To enhance print speed, reduce print quality settings in the printer driver to 'Draft' mode, and ensure the printer is connected over a stable network. Avoid printing large files with complex graphics.
Regularly clean the printhead and perform nozzle checks via the printer's maintenance menu. Ensure firmware is up to date and that the printer is free of dust and debris.
Place the document on the scanner glass or in the ADF. Access the 'Scan' function from the printer's control panel, select 'Scan to Computer', choose your computer, and follow the prompts to complete the process.
Streaks or lines in prints usually indicate a clogged printhead. Perform a nozzle check and clean the printhead if necessary using the maintenance settings on your printer.