Epson Workforce Pro WF-C5290 v2 User's Guide
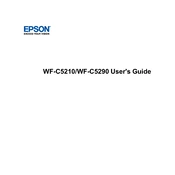
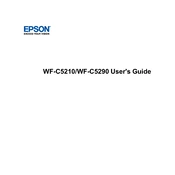
To connect the Epson Workforce Pro WF-C5290 to a wireless network, navigate to the printer's control panel, select 'Wi-Fi Setup', then choose 'Wi-Fi Setup Wizard'. Follow the on-screen instructions to select your network and enter the password.
If your Epson WF-C5290 is not printing properly, ensure that the print head nozzles are not clogged by running a nozzle check and cleaning cycle from the printer's maintenance menu. Ensure that you are using the correct print settings and that the ink cartridges are not empty.
To update the firmware on your Epson WF-C5290, download the Epson Software Updater from the Epson support website. Connect your printer to your computer, open the software updater, and follow the prompts to update your printer's firmware.
To replace an ink cartridge, turn on the printer and open the front cover. Wait for the ink cartridge holder to stop moving, then press the tab on the cartridge to release it. Insert the new cartridge until it clicks into place, then close the cover.
To perform a print head alignment, go to the printer's control panel, select 'Setup', then 'Maintenance', and choose 'Print Head Alignment'. Follow the on-screen instructions to complete the alignment process.
If your Epson WF-C5290 is printing blank pages, ensure that the ink cartridges are correctly installed and have sufficient ink. Run a nozzle check to confirm that the print head nozzles are not clogged.
To clear a paper jam, turn off the printer, gently remove any jammed paper from the input tray or rear paper feed, and check for scraps of paper inside the printer. Turn the printer back on and try printing again.
Yes, you can print from your mobile device using the Epson iPrint app. Ensure your printer and mobile device are connected to the same network, open the app, and select the document or photo you wish to print.
The Epson WF-C5290 can print on various media types, including plain paper, photo paper, envelopes, and labels. Always select the correct media type in the printer settings for optimal results.
To reset the Epson WF-C5290 to factory settings, go to the printer's control panel, select 'Setup', then 'Restore Default Settings', and choose 'All Settings'. Confirm the reset when prompted.