Epson Workforce Pro WF-5190 User's Guide
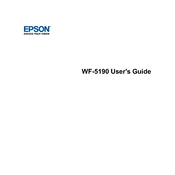
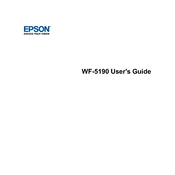
To set up your Epson WF-5190 for wireless printing, use the printer's control panel to select 'Wi-Fi Setup'. Follow the on-screen instructions to connect to your wireless network. Ensure your computer is connected to the same network when installing the printer driver.
If your Epson WF-5190 is not printing, check if the printer is turned on, connected to the computer or network, and has no error messages. Ensure there is paper and ink in the printer. Restart the printer and your computer, and try again.
To improve print quality, perform a nozzle check and head cleaning using the printer's maintenance settings. Ensure you are using the correct paper type and print settings. Replace ink cartridges if necessary.
To change ink cartridges, make sure the printer is on, then open the printer cover. Wait for the ink carriage to stop moving, then press the tab on the cartridge to release it. Insert the new cartridge until it clicks into place, then close the cover.
To update the firmware, navigate to Epson's official website to download the latest firmware for the WF-5190. Run the installer and follow the on-screen instructions to update the printer's firmware.
If paper jams, turn off the printer and gently remove any jammed paper from the input and output trays. Open the printer cover to check for any remaining bits of paper inside. After removing all paper, close the cover and turn the printer back on.
Access the network settings by pressing the 'Home' button on the control panel, then navigate to 'Wi-Fi Setup'. From there, you can view and modify the network configuration.
Yes, the Epson WF-5190 supports automatic double-sided printing. When printing, select the 'Two-sided Printing' option in your printer settings to enable duplex printing.
Regular maintenance tasks include cleaning the print head, checking for firmware updates, and replacing ink cartridges as needed. Periodically run the printer's maintenance utility to ensure optimal performance.
To reset the printer, navigate to 'Setup' on the control panel, then select 'Restore Default Settings'. Choose 'All Settings' to reset the printer to factory defaults. Confirm your choice when prompted.