Epson WorkForce Pro WF-4820 User's Guide
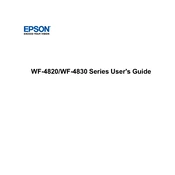
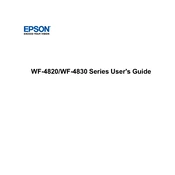
To connect your printer to a Wi-Fi network, navigate to the printer's control panel, select 'Wi-Fi Setup', choose 'Wi-Fi (Recommended)', and follow the on-screen instructions to select your network and enter the password.
Check if the printer is powered on and connected to the network. Ensure there are no error messages on the display. Verify that the correct printer driver is installed and selected on your computer. If problems persist, try restarting both the printer and your computer.
Access the 'Maintenance' menu on the printer's control panel, select 'Printhead Cleaning', and follow the prompts. This process may need to be repeated if print quality does not improve.
Go to the 'Settings' menu on the printer, select 'Firmware Update', then 'Update'. Ensure the printer is connected to the internet to download and install the latest firmware.
The Epson WF-4820 supports various paper types including plain, photo, and envelope. Supported sizes include Letter, A4, A5, A6, B5, Legal, and more. Check the printer manual for a full list of compatible media.
Open the scanner unit, press the stop button to move the printhead to the replacement position, then remove the empty cartridge by squeezing the tab and lifting it out. Insert the new cartridge until it clicks into place.
Carefully open the printer cover and remove any jammed paper. Check the paper input tray and output slot for blockages. Ensure there are no small pieces of paper stuck inside. Restart the printer after clearing the jam.
Yes, you can print from your mobile devices using the Epson iPrint app, Apple AirPrint, or Google Cloud Print. Ensure your printer and device are connected to the same Wi-Fi network.
Place the document on the scanner glass or in the ADF. Use the control panel to select 'Scan', choose your desired scan settings, and press 'Start'. The scanned document can be saved to a computer, cloud service, or USB drive.
Regularly clean the paper path, check and clean the printhead nozzles, and update the firmware. Ensure the printer is kept in a dust-free environment and use the printer's maintenance features to perform regular check-ups.