Epson WorkForce Pro GT-S55 User’s Guide
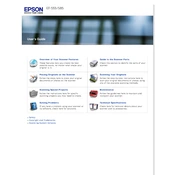
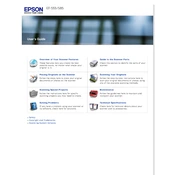
To set up the Epson WorkForce Pro GT-S55, first unpack the scanner and remove all protective materials. Connect the scanner to your computer using a USB cable, and install the necessary drivers and software from the Epson website or the included CD. Follow the on-screen instructions to complete the setup process.
If the scanner is not recognized, ensure that the USB cable is securely connected to both the scanner and the computer. Try connecting to a different USB port. Check the Device Manager on your computer to see if the scanner is listed. If not, reinstall the scanner drivers from the Epson website.
To improve scan quality, ensure that the scanner glass and document feeder are clean. Use the Epson Scan software to adjust resolution settings and image correction features. Select a higher DPI setting for better quality scans, but be aware that this may increase file size.
To clean the scanner, turn it off and unplug it. Use a soft, lint-free cloth slightly dampened with water to clean the scanner glass. Avoid using abrasive materials or harsh chemicals. For the document feeder, open the cover and gently clean the rollers with a soft cloth.
Regular maintenance of the GT-S55 includes cleaning the scanner glass and document feeder rollers every 1,000 scans or if you notice a decline in scan quality. Additionally, periodically check and update the scanner software and drivers.
To resolve paper jams, open the document feeder cover and gently remove any jammed paper. Ensure that the paper is aligned properly and not exceeding the recommended capacity. Check for any debris or obstructions in the feeder path and remove them.
The Epson WorkForce Pro GT-S55 supports duplex scanning. To scan double-sided documents, use the Epson Scan software and select the 'Duplex' mode. Follow the software prompts to complete the scanning process.
If scanned images are skewed, ensure that the documents are placed correctly in the feeder and aligned with the guides. Check for any obstructions or debris in the feeder path. Adjust the paper guides to fit the document size snugly without being too tight.
Yes, you can scan directly to a PDF file. Use the Epson Scan software and select the 'PDF' option as the output format. You can also configure settings such as file size, compression, and password protection for the PDF file.
If the scanner makes unusual noises, turn it off and unplug it immediately. Check for any paper jams or foreign objects in the scanner. Inspect and clean the rollers and feeding mechanism. If the problem persists, contact Epson support for further assistance.