Epson WorkForce ES-65WR User's Guide
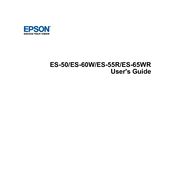
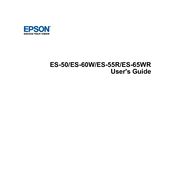
To set up your Epson WorkForce ES-65WR, first install the necessary drivers and software from the Epson website. Connect the scanner to your computer via USB, and follow the on-screen instructions to complete the setup process. Ensure the scanner is placed on a flat surface for optimal performance.
If your scanner is not recognized, check the USB connection and ensure the cable is securely connected. Try using a different USB port or cable. Verify that the scanner is powered on and the drivers are correctly installed. Restart your computer and try scanning again.
To clean the scanner, use a soft, lint-free cloth slightly dampened with a mild detergent. Avoid using abrasive materials or solvents. Clean the scanner glass and the outer casing gently to prevent damage. Regular cleaning helps maintain scan quality and prolongs the device's lifespan.
To scan documents of different sizes, adjust the paper guides on the scanner to fit the width of your documents. Use the automatic document feeder for batch scanning, where the scanner will automatically detect and adjust for different sizes.
If you're experiencing image quality issues, check the scanner glass for smudges or debris and clean if necessary. Ensure your document is placed correctly and is not wrinkled or creased. Adjust the scan resolution settings in the software for better quality.
Yes, you can scan to a mobile device by using the Epson DocumentScan app. Connect your mobile device to the scanner via Wi-Fi, open the app, and follow the instructions to scan documents directly to your device.
To update the firmware, visit the Epson support website and download the latest firmware update. Follow the instructions provided to install the update. Ensure the scanner is connected to your computer during the update process.
The Epson WorkForce ES-65WR can scan a variety of media types, including plain paper, business cards, ID cards, and receipts. Be sure to adjust the paper guides and settings according to the type of media you are scanning.
To perform a factory reset, press and hold the reset button located on the scanner until the indicator light flashes. This will restore the scanner to its default settings. Note that this will erase any customized settings.
Yes, you can scan directly to cloud storage services such as Google Drive or Dropbox using the Epson ScanSmart software. Configure your cloud storage settings in the software and follow the prompts to upload scanned documents directly to your chosen service.