Epson WorkForce ES-580W User's Guide
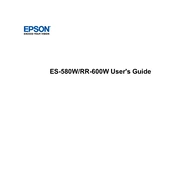
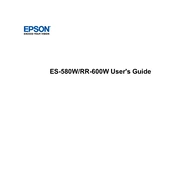
To set up wireless scanning on your Epson WorkForce ES-580W, first ensure that the scanner is connected to the same Wi-Fi network as your computer or mobile device. Use the Epson ScanSmart software or the Epson DocumentScan app to configure the wireless settings and complete the setup process.
If your Epson WorkForce ES-580W is not recognized by your computer, check the USB or wireless connection, ensure the scanner is turned on, and confirm that you have installed the latest drivers from the Epson website. Restart your computer and scanner if necessary.
To update the firmware on your Epson WorkForce ES-580W, navigate to the Epson support website, download the latest firmware update for your model, and follow the on-screen instructions to install it using Epson Software Updater.
Regular maintenance for the Epson WorkForce ES-580W includes cleaning the scanner glass, checking and cleaning the automatic document feeder (ADF), and ensuring that the software and drivers are up to date. Refer to the user manual for detailed cleaning instructions.
To clear paper jams in the Epson WorkForce ES-580W, turn off the scanner and gently remove any jammed paper from the input and output trays. Check the ADF for any remaining bits of paper and ensure the paper guides are properly aligned.
Yes, the Epson WorkForce ES-580W supports duplex scanning, allowing you to scan double-sided documents automatically. Make sure to enable the duplex setting in the scanning software before starting your scan.
The Epson WorkForce ES-580W supports various file formats including PDF, JPEG, TIFF, and PNG. You can select your preferred format in the Epson ScanSmart software settings before scanning.
To enhance scan quality, ensure that the scanner glass is clean and free of smudges, select a higher resolution setting in the scanning software, and choose the appropriate document type for the best results.
If your Epson WorkForce ES-580W is scanning slowly, check the resolution settings (higher resolutions take longer), ensure that there are no network issues if using wireless, and verify that the scanner drivers are up to date.
To connect your scanner to a new Wi-Fi network, access the scanner's control panel, navigate to the Wi-Fi settings, and follow the prompts to select and connect to the desired network. Ensure you have the correct network password.