Epson WorkForce ES-400 II User's Guide
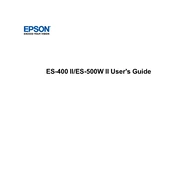
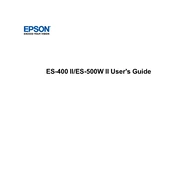
To set up your Epson WorkForce ES-400 II, connect the power cable, install the drivers from the Epson website, and connect the scanner to your computer via USB. Follow the on-screen instructions to complete the setup.
Ensure that the documents are placed correctly in the feeder and that the scanner glass is clean. Adjust the resolution settings in the scanner software for better clarity.
Regularly clean the scanner glass and the rollers with a soft, lint-free cloth and isopropyl alcohol. Check for firmware updates on the Epson website and install them as needed.
Use the Automatic Document Feeder (ADF) to scan multiple pages. In the scanner software, select the option to save all scanned pages into a single PDF file.
Check the USB connection between the scanner and your computer. Ensure the drivers are installed correctly and restart both devices. If the issue persists, try using a different USB cable or port.
Visit the Epson support website and download the latest firmware update for the ES-400 II. Follow the instructions provided with the download to install the update.
Check for any obstructions in the feeder and ensure the paper guides are correctly positioned. Clean the ADF rollers with a soft cloth and try scanning again.
Open the Epson Scan software on your computer. From there, you can adjust the resolution, color settings, and file format according to your needs.
Clean the scanner glass and the ADF thoroughly as dust or smudges can cause lines. If the problem persists, calibrate the scanner using the software utility provided by Epson.
Yes, you can configure the Epson ScanSmart software to scan directly to cloud services like Google Drive and Dropbox after setting up your account in the software.