Epson WorkForce ES-400 User's Guide
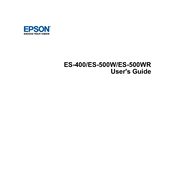
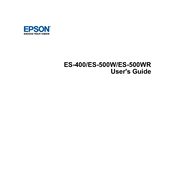
To set up your Epson WorkForce ES-400, first unpack the scanner and connect it to your computer using the provided USB cable. Install the necessary drivers and software from the Epson website or the included CD. Follow the on-screen instructions to complete the installation process.
Ensure that the scanner is properly connected to your computer and powered on. Check if the scanner driver is installed correctly. Try restarting your computer and the scanner. If the issue persists, reinstall the scanner software.
Turn off the scanner and unplug it. Open the scanner cover and use a soft, lint-free cloth dampened with a small amount of glass cleaner to gently wipe the scanner glass. Avoid spraying cleaner directly onto the glass.
The Epson WorkForce ES-400 can scan documents up to 8.5 x 240 inches in size.
Download the latest firmware update from the Epson support website. Follow the instructions provided with the download to install the firmware update on your scanner. Ensure that the scanner is connected to your computer during the update process.
Yes, you can scan directly to cloud services using Epson’s Document Capture Pro software. Configure your cloud service settings within the software to enable seamless scanning to your preferred cloud destination.
Ensure that your documents are placed correctly in the scanner and that the scanner glass is clean. Adjust the resolution settings in the scanner software to a higher DPI for better clarity.
Open the scanner cover and carefully remove any jammed paper. Check that the paper is correctly aligned in the input tray. Avoid overloading the tray and ensure that the paper type is compatible with the scanner.
Yes, the Epson WorkForce ES-400 features duplex scanning, allowing it to scan both sides of a document in a single pass.
Use the calibration sheet that came with your scanner or download it from the Epson website. Follow the calibration instructions in the scanner software to ensure accurate color and image quality.