Epson Workforce EC-C110 User's Guide
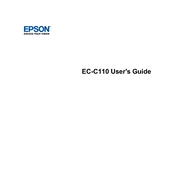
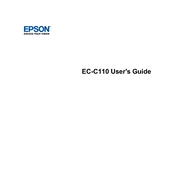
To connect your Epson Workforce EC-C110 to a Wi-Fi network, first ensure the printer is turned on. Press the Wi-Fi button until the Wi-Fi light starts flashing. On your computer or mobile device, navigate to the Wi-Fi settings and select the printer's network. Once connected, open the Epson Connect app to complete the network setup by following the on-screen instructions.
If your Epson Workforce EC-C110 is not printing, first check that the printer is turned on and connected to your device. Ensure there is paper in the tray and that the ink cartridges are installed properly. Next, check for any error messages on the printer's display. If no errors are shown, try restarting the printer and the device you are printing from. Lastly, update the printer driver if needed.
To clean the printhead on the Epson Workforce EC-C110, go to the printer's maintenance menu. Select the 'Printhead Cleaning' option and follow the prompts. It's important to only perform this operation when necessary as excessive cleaning can consume ink.
Paper jams in the Epson Workforce EC-C110 can be caused by loading paper improperly or using wrinkled or too thick paper. To fix a jam, gently remove the jammed paper by following the instructions on the display or in the user manual. Make sure to reload the paper properly, ensuring it is not overfilled.
To replace ink cartridges in your Epson Workforce EC-C110, ensure the printer is on. Open the cartridge cover and wait for the cartridge holder to stop moving. Squeeze the tab on the old cartridge and lift it out. Insert the new cartridge in the correct slot and press it down until it clicks. Close the cartridge cover and follow any on-screen prompts.
Yes, you can print directly from your smartphone using the Epson Workforce EC-C110. First, ensure your printer is connected to the same Wi-Fi network as your smartphone. Download and install the Epson iPrint app from your device's app store. Open the app, select your printer, and choose the file or photo you wish to print.
To perform a factory reset on the Epson Workforce EC-C110, press the home button, then navigate to the 'Setup' menu. Select 'Restore Default Settings' and choose the 'All Settings' option. Confirm your selection and the printer will reset to factory settings.
If your prints have streaks or lines, it may be due to clogged nozzles. Run a nozzle check from the printer's maintenance menu. If issues persist, perform a printhead cleaning. Ensure you are using the correct paper type settings, and check that ink cartridges are not empty.
To update the firmware on your Epson Workforce EC-C110, ensure the printer is connected to the internet. Access the 'Setup' menu and select 'Firmware Update.' Follow the on-screen instructions to download and install any available updates.
The Epson Workforce EC-C110 is primarily a portable printer and does not have scanning capabilities. For scanning, you would need to use a separate scanner or a multifunction printer that includes scanning features.