Epson WorkForce DS-6500 User's Guide
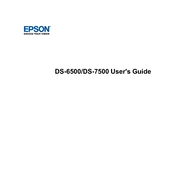
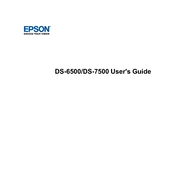
To set up your Epson WorkForce DS-6500, first unpack the scanner and connect it to a power source. Install the driver software from the Epson website or the provided CD. Connect the scanner to your computer using a USB cable, and follow the on-screen instructions to complete the setup.
Ensure the USB cable is securely connected to both the scanner and the computer. Try using a different USB port or cable. Check if the scanner appears in the device manager. If not, reinstall the scanner drivers and restart your computer.
To clear a paper jam, turn off the scanner and gently remove the jammed paper from the input or output tray. Open the scanner cover and check for any remaining paper pieces. Close the cover securely and restart the scanner.
Regularly clean the scanner glass and rollers using a soft, lint-free cloth and a non-abrasive cleaner. Check for firmware updates on the Epson website. Also, periodically check and clean the document feeder to prevent jams.
Open the Epson Scan software, select the 'PDF' option from the 'Image Type' menu, and adjust the settings as needed. Place your document in the feeder, and click 'Scan.' Save the scanned document as a PDF file on your computer.
Ensure the document is placed correctly on the scanner glass and that there are no smudges or dirt. Clean the scanner glass and check the document settings in the Epson Scan software. Adjust the resolution settings for higher quality.
Yes, the Epson WorkForce DS-6500 supports duplex scanning. In the Epson Scan software, select '2-Sided (Duplex)' in the 'Document Source' setting and place the document in the ADF.
Visit the Epson support website and search for your scanner model. Download the latest firmware update and follow the instructions provided to install it using the Epson Software Updater tool.
Use the 'Professional Mode' in the Epson Scan software to manually adjust color settings. Calibrate your monitor and ensure that your scanner glass is clean. Adjust the color profile settings based on the type of document being scanned.
Reduce the resolution settings for faster scanning. Ensure your computer meets the recommended system requirements and that no other applications are using excessive resources. Keep your scanner drivers up to date for optimal performance.