Epson WorkForce DS-575W User's Guide
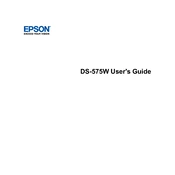
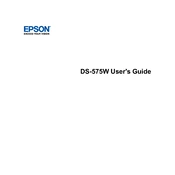
To connect the scanner to a wireless network, use the control panel to select Wi-Fi Setup, choose your network, and enter the password. You can also use the Epson software to configure the connection.
Ensure that the power cable is securely connected to both the scanner and a working power outlet. Check if the power button is pressed properly. If the issue persists, try a different outlet or check for any blown fuses.
Ensure that the scanner glass is clean and free of smudges. Adjust the resolution settings in the scanning software to a higher DPI for better clarity. Also, check the document alignment and feeding mechanism for any obstructions.
Turn off the scanner and unplug it. Use a soft, lint-free cloth slightly dampened with water to clean the scanner glass and the ADF. Avoid using any abrasives or harsh chemicals.
Check if the documents are placed correctly on the scanner glass or loaded properly into the ADF. Ensure that the scanning software settings are accurate and not set to ignore content.
Visit the Epson support website, search for the DS-575W model, and download the latest drivers compatible with your operating system. Follow the installation instructions provided.
Check for any debris or paper fragments in the ADF. Ensure the documents are not stapled or clipped together. Adjust the paper guides to fit the width of your documents properly.
Yes, using the Epson Document Capture Pro software, you can configure your scanner to upload directly to various cloud services such as Google Drive, OneDrive, or Dropbox.
Check the Epson support page for the latest firmware. Download it and use the Epson Firmware Updater tool to install the update, following the on-screen prompts.
Ensure the USB or network connection is secure. Restart both the scanner and the computer. Update the scanner drivers and check for any software conflicts. Also, verify that the scanner is selected as the default device in the scanning application.