Epson WorkForce DS-520 User's Guide
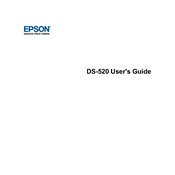
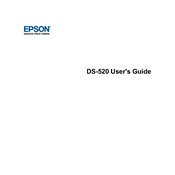
To connect your Epson WorkForce DS-520 scanner to your computer, use the provided USB cable. Connect one end to the scanner's USB port and the other to an available USB port on your computer. Install the necessary drivers available on the Epson website to ensure proper functionality.
If your scanner is not recognized, ensure that all cables are securely connected. Restart both the scanner and computer. Check Device Manager for any USB issues. Reinstall the scanner drivers if necessary, and ensure you have the latest updates.
Clean your scanner by first turning it off and unplugging it. Use a soft, lint-free cloth slightly moistened with water to wipe the exterior. For the scanner glass, use a glass cleaner applied on the cloth (not directly on the glass) to remove smudges and dust.
If scanned images are blurry, ensure the original document is placed flat against the scanner glass. Check for any dust or smudges on the glass and clean if necessary. Adjust the scan resolution settings to a higher dpi for better clarity.
Lines or streaks can be caused by dirt or debris on the scanner glass or the document feeder. Clean both areas thoroughly. If the issue persists, run a calibration or alignment process through the scanner software.
To scan to PDF, open the Epson Scan software and select the 'PDF' option from the list of output formats. Adjust settings such as resolution and page size before starting the scan. Once scanning is complete, save the document in your preferred location.
Yes, you can scan directly to cloud services by using the Epson Document Capture software. Configure your cloud service account within the software to enable this feature, allowing direct uploads of scanned documents.
The Epson WorkForce DS-520 supports Windows and macOS operating systems. Ensure you download the correct drivers for your specific OS version from the Epson support website.
To perform a firmware update, download the latest firmware from the Epson support website. Follow the instructions provided in the firmware package, which usually involves connecting the scanner to your computer and running the firmware update utility.
Frequent jams can be caused by paper issues. Ensure documents are flat with no folds or staples. Adjust the paper guides to fit the document size properly. Regularly clean the scanner rollers to prevent debris build-up that may cause jams.