Epson WorkForce DS-510 User's Guide
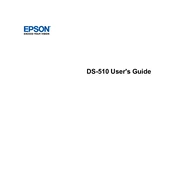
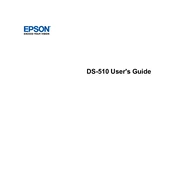
To connect the Epson WorkForce DS-510, use the provided USB cable to connect the scanner to your computer's USB port. Ensure the scanner's power is turned on, and install the necessary drivers from the Epson website if they are not automatically installed.
If your computer does not recognize the scanner, ensure the USB cable is securely connected and try a different USB port. Check for driver updates on the Epson website and restart both the scanner and computer.
To clean the scanner, turn it off and unplug it. Use a soft, lint-free cloth slightly moistened with water to gently wipe the scanner glass and rollers. Avoid using harsh chemicals or solvents.
If scanned images are blurry, ensure the documents are placed correctly in the ADF and that the scanner glass is clean. Check the scan settings to ensure the resolution is appropriate for your needs.
To update the firmware, download the latest firmware from the Epson website. Follow the instructions provided with the firmware update file to complete the process, ensuring the scanner is connected to your computer.
Yes, you can scan multiple pages into a single PDF file using the Epson Scan software. Select the PDF format and enable the "Add pages" option to combine multiple scans into one document.
If the scanner is making unusual noises, check for any obstructions in the paper path and ensure the rollers are clean. If the issue persists, contact Epson support for further assistance.
To adjust scan settings, open the Epson Scan software, select the scan mode, and adjust settings such as resolution, color correction, and file format to improve scan quality.
When not in use, keep the scanner covered to protect it from dust. Store it in a cool, dry location away from direct sunlight and ensure the power is turned off.
To troubleshoot paper jams, turn off the scanner and gently remove any jammed paper. Check for any obstructions and ensure the paper is not too thick or curled. Adjust the paper guides accordingly.