Epson WorkForce 840 Quick Guide
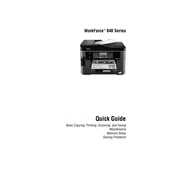
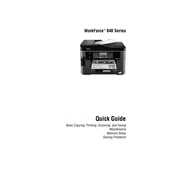
To connect your Epson WorkForce 840 to a wireless network, press the Home button on the printer, select 'Wi-Fi Setup', and follow the on-screen instructions to select and connect to your wireless network.
If your Epson WorkForce 840 is not printing, check if there are any error messages on the printer's LCD screen, ensure the printer is connected to the network or computer, and verify that the correct printer is selected in your printing application.
To clean the print head on the Epson WorkForce 840, select 'Setup' from the home screen, then go to 'Maintenance', and choose 'Head Cleaning'. Follow the prompts to complete the process.
Yes, you can print from your mobile device to the Epson WorkForce 840 using the Epson iPrint app, available for both iOS and Android devices. Ensure your printer and mobile device are on the same network.
To replace the ink cartridges, turn on the printer, lift the scanner, open the cartridge cover, press the tab on the cartridge to release it, and then insert the new cartridge until it clicks into place.
Regular maintenance tasks for the Epson WorkForce 840 include cleaning the print head, replacing ink cartridges when necessary, and ensuring the paper feed is free of obstructions.
To scan a document, place it on the scanner bed, select 'Scan' from the home screen, choose your desired scan settings, and press 'Start'. The scanned image will be saved to your selected destination.
If your Epson WorkForce 840 is printing blank pages, ensure the ink cartridges are not empty, perform a print head cleaning, and check that the paper settings match the paper loaded in the printer.
While it is possible to use third-party ink cartridges, Epson recommends using genuine Epson cartridges to ensure the best print quality and performance. Non-Epson cartridges may affect warranty status.
To update the firmware, ensure the printer is connected to the internet, go to 'Setup' on the printer's menu, select 'Firmware Update', and follow the on-screen instructions to download and install any available updates.