Epson WorkForce 310 Quick Guide
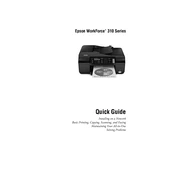
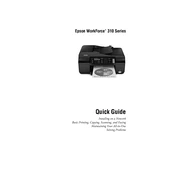
The Epson WorkForce 310 does not support wireless networking natively. You can connect it to your network using an Ethernet cable or via a computer that is connected to a wireless network.
First, ensure the printer is powered on and connected properly. Check for any error messages on the printer's display. Make sure there is paper in the tray and that ink cartridges are installed correctly. If the problem persists, reinstall the printer drivers.
To replace the ink cartridges, press the power button to turn the printer on. Open the scanner unit and wait for the ink cartridge holder to stop moving. Press the tab on the cartridge to release it, then remove the cartridge. Insert a new cartridge and press it down until it clicks. Close the scanner unit when finished.
To scan a document, place it on the scanner glass or in the ADF. Press the "Scan" button on the printer, then select the scan settings on your computer using the Epson Scan software. Choose the destination format and file location before starting the scan.
If your documents have vertical lines or streaks, the print head may need cleaning. Use the printer's utility software on your computer to perform a print head cleaning cycle. If the problem continues, manually check for any obstructions in the print head path.
While third-party ink cartridges may work with the Epson WorkForce 310, they can sometimes cause issues with print quality or printer functionality. It is recommended to use genuine Epson ink cartridges for optimal performance and to avoid voiding the warranty.
To perform a factory reset, press the "Setup" button on the printer, navigate to "Restore Default Settings," and select "All Settings." Confirm the reset when prompted. This will erase all personalized settings and restore the printer to its original configuration.
If the printer is printing blank pages, ensure that the ink cartridges are not empty and are installed correctly. Run a nozzle check from the printer's utility software, and if necessary, perform a print head cleaning. Also, check your print settings to ensure you're printing the correct document.
To reduce paper jams, ensure that the paper is loaded correctly in the tray and that it is not overfilled. Use only supported paper types and sizes. Regularly clean the paper feed rollers and avoid using damaged or wrinkled paper.
To update the drivers, visit the Epson Support website and download the latest drivers for your operating system. Install them by following the on-screen instructions. Alternatively, use the Epson Software Updater tool if it is installed on your computer.