Epson VS240 v2 User's Guide v2
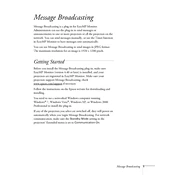
Message Broadcasting 1
Message Broadcasting Message Broadcasting is a plug-in for EasyMP Monitor. Administrators can use the plug-in to send messages or announcements to one or more projectors or all the projectors on the network. You can send messages manually, or use the Timer function in EasyMP Monitor to have messages sent automatically.
You can use Message Broadcasting to send images in JPEG format. The maximum resolution for an image is 1920 1200 pixels.
Getting Started Before you install the Message Broadcasting plug-in, make sure EasyMP Monitor (version 4.40 or later) is installed, and your projectors are registered in EasyMP Monitor. Make sure your projectors support Message Broadcasting; check www.epson.com/support if necessary.
Follow the instructions on the Epson website for downloading and installing.
You need to use a networked Windows computer running Windows 7, Windows Vista, Windows XP, or Windows 2000 Professional to install the plug-in.
If any of the projectors you select are switched off, they will power on automatically when you begin Message Broadcasting. For network communication, make sure the Standby Mode setting in the projectors Extended menu is set to Communication On.
2 Message Broadcasting
Creating Messages
The easiest way to create messages in the JPEG format is to save slides from Microsoft PowerPoint as .JPG files.
1. After you create a slide or series of slides in PowerPoint, open the File menu and select Save As.
2. For the file type, select JPEG File Interchange Format (*.jpg), then click Save.
If you are working with a series of slides, you can select whether you want to save all slides or just the curent slide.
Broadcasting Manually You can broadcast a single image or select a folder containing a series of images to broadcast as a slideshow.
1. Start EasyMP Monitor. You may see a screen like the following, showing your registered projectors and groups:
2. Open the Tool menu and select Plug-in > Message Broadcasting.
note This screen shows an example of Group View. Your screen will look different in Detail View.
Message Broadcasting 3
You see the Message Broadcasting window:
3. Select the projector or group you want to send your message to.
4. Click the File or Folder button, depending on whether you want to broadcast an individual message (File) or a series of slides (Folder).
5. Click Select, then select the file or folder you want to broadcast. You see the file or folder on the Message Broadcasting window:
6. If you have selected a folder, you can specify the timing between slides. Select the number of minutes for the Update interval.
7. Click Start. Your message or slideshow is sent to the selected projector or group. You will not see a confirmation message.
4 Message Broadcasting
If a projector is already operating, the Message Broadcast will interrupt the existing projection.
8. When you want to end the message display or slideshow, click End.
If you are broadcasting a series of slides, you may need to calculate the end time. Multiply the number of slides by the Update interval between slides, then add the number of minutes to the start time.
If you do not click End, the message will remain on the screen. If you are broadcasting a slideshow, it will repeat until you end it.
However, individual projector users or presenters can stop the broadcast by pressing the Esc button on the projector or remote control. Once the Esc button is pressed, the projector will not receive broadcast messages until it is restarted.
Broadcasting Automatically You can use the Timer function in EasyMP Monitor to set up slideshows or messages for automatic broadcasting.
1. Start EasyMP Monitor. You may see a screen like the following, showing your registered projectors and groups:
2. Open the Tool menu and select Timer > Timer Settings.
note Projector users or presenters can end the message broadcast at any time by pressing the Esc button on the projector or remote control. The following reminder is displayed in the lower left corner of the screen: [ESC]: Close Message Broadcasting.
Once the Esc button is pressed, the projector will not receive broadcast messages until it is restarted.
note This screen shows an example of Group View. Your screen will look different in Detail View.
Message Broadcasting 5
You see the Timer Settings window:
3. Select the projector or group you want to send your message to.
4. Click Add. You see the Create New Timer window:
6 Message Broadcasting
5. Click the arrow in the Schedule mode box and select one of the following:
DateSelect the date you want to broadcast.
Every WeekSelect the start and end dates, and the day or days you want to broadcast.
Every DaySelect the start and end dates for the daily broadcast.
6. Select the time you want to start broadcasting.
7. Click the arrow in the Operation box and select Message Broadcasting start, then click OK.
Message Broadcasting 7
You see the following:
8. Click the File or Folder button, depending on whether you want to broadcast an individual message (File) or a series of slides (Folder).
9. Click Select, then select the file or folder you want to broadcast.
10. If you are broadcasting a slideshow, you can specify the timing between slides. Select the number of minutes for the Update interval.
11. Click OK.
8 Message Broadcasting
You see your schedule in the Timer Settings window:
12. To set the message end time, click Add, select the time, then select Message Broadcasting end in the Operation box and click OK. You must set the end time; otherwise, your message broadcast will continue indefinitely.
You can use the buttons at the bottom of the screen to enable, disable, edit, or delete your timer settings.
13. When you are finished adjusting timer settings, click Close to save the settings.
note Projector users or presenters can end the message broadcast at any time by pressing the Esc button on the projector or remote control. The following reminder is displayed in the lower left corner of the screen: [ESC]: Close Message Broadcasting.
Once the Esc button is pressed, the projector will not receive broadcast messages until it is restarted.
Message Broadcasting 9
Solving Problems If messages fail to display on the selected projectors, check the following:
If the message does not appear on any of the projectors, check the firewall settings on the computer running EasyMP Monitor. Make sure EasyM