Epson TM-C3500 Quick Printing Guide
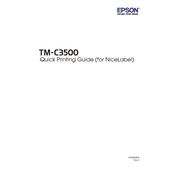
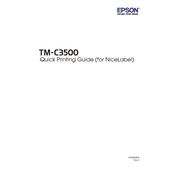
To install the Epson TM-C3500 driver, download the driver package from the Epson website. Run the installer and follow the on-screen instructions to complete the installation process. Ensure that the printer is connected to your computer via USB or network during installation.
First, check that the printer is powered on and properly connected to your computer or network. Ensure there is paper in the tray and no paper jams. Verify that the printer driver is correctly installed. If the issue persists, try restarting the printer and your computer.
To perform a nozzle check, open the Epson printer software on your computer. Select 'Maintenance' and then 'Nozzle Check'. Follow the prompts to print a nozzle check pattern and inspect it for any gaps or missing lines.
The Epson TM-C3500 is compatible with various media types including matte and glossy paper, continuous labels, and die-cut labels. Ensure that the media width is between 30 mm to 112 mm.
To clean the print head, access the printer's maintenance settings through the printer driver. Select 'Head Cleaning' and follow the instructions. It's recommended to perform a nozzle check after cleaning to ensure optimal performance.
Check the paper guide and ensure the labels are loaded correctly. Verify the label size and type settings in the printer driver match the loaded media. Perform a test print to confirm alignment adjustments.
Download the latest firmware update from the Epson website. Run the firmware updater software and follow the on-screen instructions. Ensure the printer remains powered on and connected during the update process.
Access the printer's network settings via the control panel or through the Epson printer software on your computer. Configure the IP address, subnet mask, and gateway settings according to your network configuration.
Regular maintenance tasks include cleaning the print head, performing nozzle checks, checking for firmware updates, and inspecting the paper path for any debris or obstructions. This ensures optimal printer performance.
Turn off the printer and gently remove any jammed paper from the paper path. Check for any torn pieces of paper inside the printer. Reload the paper correctly and ensure it meets the printer's specifications before resuming printing.