Epson SureColor F6370 User's Guide
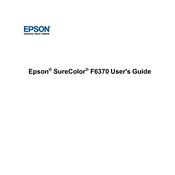
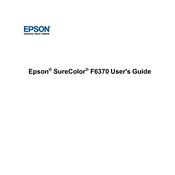
To perform a nozzle check, navigate to the printer's menu, select 'Maintenance', and then choose 'Nozzle Check'. Follow the on-screen instructions to print a check pattern. This helps identify any clogged nozzles.
If your prints have banding, perform a nozzle check and clean the print head if necessary. Ensure that the media settings match the paper type and adjust the print head alignment if needed.
Regular maintenance, such as cleaning the print head and checking for nozzle clogs, should be performed weekly. Comprehensive maintenance, including checking the wiper and flushing pad, should be done monthly.
It is recommended to use Epson original inks to ensure print quality and longevity. Using third-party inks may void the warranty and cause damage to the printer.
To replace the ink cartridges, open the ink compartment cover, remove the empty cartridge, and insert the new Epson ink cartridge. Follow the on-screen instructions for proper installation.
The Epson SureColor F6370 is compatible with a variety of media, including transfer papers designed for dye-sublimation printing. Always refer to the user manual for specific media compatibility.
To clean the print head, go to the printer's menu, select 'Maintenance', and choose 'Head Cleaning'. Follow the instructions to initiate the cleaning cycle. Avoid excessive cleaning to prevent ink wastage.
Ensure that the ink cartridges are installed correctly and are genuine Epson products. Remove and reinsert the cartridges, and check for any error messages on the display panel.
To update the firmware, download the latest version from the Epson website. Connect the printer to your computer and follow the instructions provided in the firmware update utility.
Unusual noises may indicate a mechanical issue. Turn off the printer and check for any obstructions. If the problem persists, contact Epson support for further assistance.