Epson Stylus Pro 9000 User's Guide
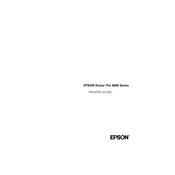
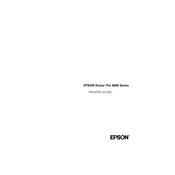
To perform a nozzle check on the Epson Stylus Pro 9000, access the printer's control panel, navigate to the maintenance menu, and select 'Nozzle Check'. Follow the on-screen instructions to print a nozzle check pattern.
If your Epson Stylus Pro 9000 is not printing correctly, start by checking the ink levels and perform a nozzle check. Clean the print head if necessary. Ensure that the paper is loaded correctly and that the printer driver is up to date.
To clean the print heads on the Epson Stylus Pro 9000, access the printer's control panel, go to the maintenance menu, and select 'Head Cleaning'. Follow the prompts to complete the cleaning cycle.
The Epson Stylus Pro 9000 is compatible with a variety of paper types, including glossy, matte, and fine art papers. For best results, use Epson-branded papers that are specifically designed for your printer model.
To replace ink cartridges in the Epson Stylus Pro 9000, open the ink compartment cover, remove the empty cartridge, and insert the new cartridge. Make sure it clicks into place, and then close the cover.
While third-party ink cartridges may be compatible with the Epson Stylus Pro 9000, it is recommended to use genuine Epson ink to ensure the best print quality and to avoid potential damage to the printer.
To calibrate the Epson Stylus Pro 9000 for color accuracy, use the printer's built-in calibration tools available in the maintenance menu. It may also be beneficial to use a professional color calibration tool for precise adjustments.
The recommended maintenance schedule for the Epson Stylus Pro 9000 includes regular nozzle checks, print head cleanings, and ensuring the printer is dust-free. It's also advisable to perform a deep cleaning every few months or as needed.
To resolve paper jams in the Epson Stylus Pro 9000, turn off the printer, gently remove any jammed paper from the paper path, and ensure there are no torn pieces left inside. Restart the printer and reload the paper correctly.
If the Epson Stylus Pro 9000 displays an error code, refer to the user manual or Epson support website for specific troubleshooting steps related to the error code. Restarting the printer may also resolve temporary errors.