Epson Stylus Pro 7900CTP User's Guide
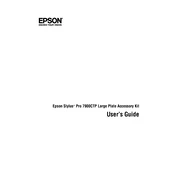
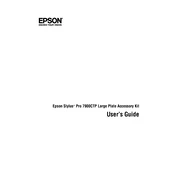
To perform a nozzle check, navigate to the printer's control panel, select 'Menu', go to 'Maintenance', and choose 'Nozzle Check'. Follow the on-screen instructions to print the nozzle check pattern.
Ensure that you perform a nozzle check to identify clogged nozzles. If necessary, run the 'Head Cleaning' utility from the printer's control panel or driver software. Repeat the process if the issue persists.
Open the ink cover and press the cartridge release lever to remove the empty cartridge. Insert the new cartridge until it clicks into place, and close the ink cover. Follow the prompts on the control panel to charge the ink.
Regular maintenance tasks include cleaning the print head, checking and replacing ink cartridges, performing nozzle checks, and ensuring the printer firmware is up to date.
Use the printer regularly to prevent ink from drying in the nozzles, perform regular nozzle checks and cleanings, and ensure that genuine Epson inks are used. Avoid physical contact with the print head.
To clean the paper feed rollers, turn off the printer and unplug it. Open the printer cover and gently clean the rollers using a lint-free cloth slightly dampened with water. Allow them to dry completely before closing the cover and powering the printer back on.
First, turn off the printer. Gently remove any jammed paper from the front and rear of the printer. Check the paper path for any remaining scraps and ensure that the paper is loaded correctly. Restart the printer and try printing again.
Ensure the power cable is securely connected to both the printer and a functioning power outlet. Try a different power outlet or cable if the issue persists. If the printer still doesn't turn on, contact Epson support for further assistance.
Download the latest firmware version from the Epson website. Connect the printer to your computer via USB or network, and run the firmware update utility as per the instructions provided. Ensure the printer remains powered on during the update process.
Refer to the printer's user manual or Epson's online support resources to interpret the error code. Follow the recommended steps to resolve the issue. If the error persists, contact Epson support for further assistance.