Epson Stylus Pro Reference Guide
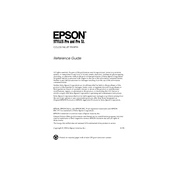
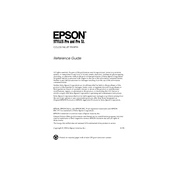
To perform a nozzle check, go to the printer's Utility tab in the driver menu and select 'Nozzle Check'. Follow the on-screen instructions to print a test pattern. This will help you determine if any print head nozzles are clogged.
First, ensure that the cartridge is properly seated in the slot. Power off the printer and unplug it. Wait for a few minutes before plugging it back in and powering it on. If the issue persists, try using a different cartridge.
Access the printer's Utility tab and select 'Head Cleaning'. Follow the instructions to initiate the cleaning cycle. It's recommended to run a nozzle check afterward to ensure the nozzles are clear.
Horizontal lines usually indicate a clogged print head. Perform a nozzle check and clean the print head as necessary. Ensure that you are using the correct media type settings for your paper.
Go to the Utility tab in the printer driver and select 'Print Head Alignment'. Follow the instructions to print an alignment sheet and adjust the settings as needed.
Store the printer in a cool, dry place. Make sure to turn off the printer properly and cover it to prevent dust accumulation. It's advisable to print a test page at least once a month to keep the print head in good condition.
Visit the Epson support website and download the latest firmware for your printer model. Follow the provided instructions to install the firmware update via USB or network connection.
For optimal print quality, use Epson's recommended papers such as Epson Premium Glossy Photo Paper or Epson Ultra Premium Presentation Paper Matte. Adjust the printer settings to match the paper type used.
Replace the maintenance tank with a new one. You can access it from the side or back of the printer. Follow the instructions in the printer manual for proper replacement procedures.
Turn off the printer and carefully remove any jammed paper without tearing it. Check all accessible areas, including the paper feed and output tray. Restart the printer and try printing again.