Epson Stylus Photo RX680 Quick Guide
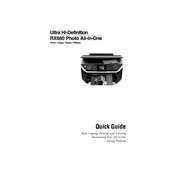
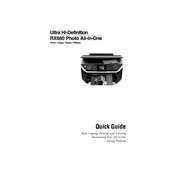
To perform a nozzle check, load plain paper in the printer. Press the Setup button, use the arrow buttons to select 'Maintenance', and then select 'Nozzle Check'. Press the Start button to print the nozzle check pattern.
Ensure that the paper type settings match the paper you are using. Perform a nozzle check to see if any lines are missing and clean the print head if necessary.
To clean the print head, press the Setup button, select 'Maintenance', then select 'Head Cleaning'. Follow the on-screen instructions and perform a nozzle check afterward to verify improvements.
For optimal photo quality, use Epson's premium photo paper. Ensure that the paper type setting in the printer driver matches the paper you are using.
Make sure the printer is on, then open the scanner unit. Press the Stop button to move the ink cartridge holder to the replacement position. Squeeze the tab on the cartridge and lift it out. Insert the new cartridge and press it down until it clicks.
Remove the ink cartridge and reinstall it, ensuring it clicks into place. If the issue persists, try powering off the printer and turning it back on. If the problem continues, the cartridge may be defective.
Place the document on the scanner glass. Press the Scan button, select 'Scan to PC', and choose the destination on your computer. Press the Start button to begin scanning.
Check the USB cable connection between the printer and the computer. Ensure that the printer drivers are installed correctly. Restart both the printer and the computer.
To improve printing speed, try reducing the print quality setting in the printer driver. Use the draft mode for documents that don't require high quality. Ensure your computer meets the software requirements.
Check if the ink cartridges are empty or not installed correctly. Perform a nozzle check and clean the print head if necessary. Ensure that the document you are printing has content.