Epson Stylus Photo RX620 Quick Guide
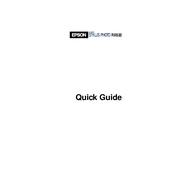
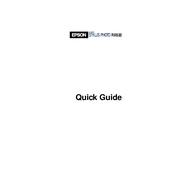
To clean the print head, navigate to the printer's utility section on your computer, select 'Head Cleaning', and follow the on-screen instructions. Ensure that the printer is turned on and there are no error lights.
Ensure that the cartridges are installed correctly and are genuine Epson products. Try removing and re-installing the cartridges. If the problem persists, power cycle the printer and check for any updates to the printer's firmware.
Turn off the printer and gently remove any jammed paper by pulling it outwards. Check the paper path and rollers for any remaining pieces. Avoid overloading the paper tray and ensure the paper is aligned properly.
Place the document on the scanner glass, open the Epson Scan software on your computer, select the scan mode, and click 'Scan'. Save the scanned document to your desired location.
Check the ink levels and replace any empty cartridges. Perform a nozzle check and clean the print head if necessary. Ensure that the correct paper type is selected in the print settings.
To perform a hard reset, turn off the printer, unplug it from the power source, wait for about 5 minutes, then plug it back in and power it on. This can help resolve certain issues.
Yes, insert the memory card into the appropriate slot on the printer, use the control panel to select the photos you want to print, and follow the prompts to print directly from the card.
Check the ink levels and replace any low or empty cartridges. Perform a print head alignment and cleaning. Ensure that the printing preferences are set to the correct paper type and print quality.
Turn on the printer, lift the scanner unit, press the ink button, and wait for the cartridge holder to move into position. Remove the old cartridge and insert the new one, ensuring it clicks into place.
Regularly clean the print head, check for firmware updates, perform nozzle checks, and keep the printer free from dust. It's also important to use the printer frequently to prevent ink from drying out.