Epson Stylus Photo RX595 Quick Guide
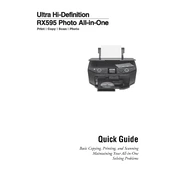
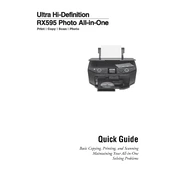
To replace the ink cartridges, ensure the printer is powered on, then open the scanner unit. Wait for the ink cartridge holder to move to the replacement position. Press the tab on the cartridge you need to replace and lift it out. Insert the new cartridge and press it down until it clicks into place. Close the scanner unit.
If prints have horizontal lines or streaks, try running the printer's cleaning cycle. Access the maintenance menu on the printer's control panel and select 'Head Cleaning'. If the issue persists, perform a 'Nozzle Check' and clean the print head again if necessary.
To scan a document, place it face down on the scanner glass. Press the 'Scan' button on the printer's control panel. Use the arrow keys to select the scan type and press 'OK'. Follow the prompts to complete the scanning process.
Ensure that the cartridges are properly seated and that the protective tape has been removed from the contact points. If the problem persists, power off the printer, unplug it for a few minutes, and then restart. Also, check for firmware updates or try using genuine Epson cartridges.
To perform a factory reset, turn off the printer. Hold down the 'Stop', 'Left Arrow', and 'Power' buttons simultaneously until the printer turns on. Release the buttons and follow any on-screen instructions to complete the reset process.
The Epson Stylus Photo RX595 does not have built-in wireless capabilities. To print wirelessly, you would need to connect it to a computer that is on a wireless network and share the printer, or use a third-party wireless print server.
The Epson Stylus Photo RX595 is compatible with various paper types including plain paper, photo paper, envelopes, and specialty media like iron-on transfers. Always check the printer’s manual for specific compatibility guidelines.
To improve print quality, ensure you are using the correct paper type setting for your media. Clean the print heads if you notice any issues. Also, check the print resolution settings in your printer software and adjust for higher quality prints if needed.
If paper jams frequently, ensure you are using the correct paper size and type. Check for any obstructions in the paper path and ensure the paper is loaded correctly in the tray. Regularly clean the paper feed rollers to prevent jams.
Connect the Epson Stylus Photo RX595 to your computer using a USB cable. Ensure the printer is powered on, then install the necessary drivers from the CD provided or download the latest drivers from the Epson website. Follow the installation instructions to complete the setup.