Epson Stylus Photo 2200 User's Guide
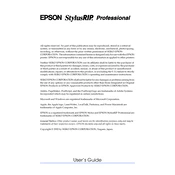
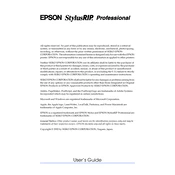
To clean the print head, use the printer’s utility software. Go to the printer settings on your computer, select the maintenance tab, and click on 'Head Cleaning'. Follow the on-screen instructions to complete the process.
First, ensure that the cartridges are installed correctly. If the issue persists, power off the printer, remove and reinstall the cartridges, and restart the printer. If the problem continues, try using a new cartridge.
To enhance print quality, use high-quality paper recommended by Epson, ensure that the print head is clean, and select the appropriate print quality settings in the printer driver.
The Epson Stylus Photo 2200 supports a variety of paper types, including glossy photo paper, matte paper, and fine art paper. Refer to the printer manual for a complete list of compatible paper types.
To perform a nozzle check, open the printer utility software, navigate to the maintenance tab, and select 'Nozzle Check'. This will print a test page to help you identify any issues with the print head.
Streaks or lines typically indicate a clogged print head. Perform a head cleaning cycle through the printer software. If the issue persists, try running a nozzle check and clean the print head again if necessary.
To reduce ink consumption, use the draft mode for non-essential prints, ensure that you are using the correct media type settings, and regularly perform maintenance to keep the printer in good condition.
Yes, the Epson Stylus Photo 2200 supports borderless printing. To print borderless photos, ensure you select the borderless option in the printer settings and use compatible paper sizes.
Connect your printer to the computer using a USB cable. Ensure you have installed the correct drivers from the Epson website, and follow the setup instructions to complete the connection.
Turn off the printer and carefully remove any paper stuck in the paper path. Check for small bits of paper or foreign objects that may cause jams. Once cleared, turn the printer back on and try printing again.