Epson Stylus NX215 Quick Guide
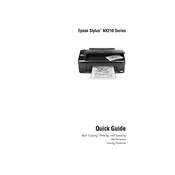
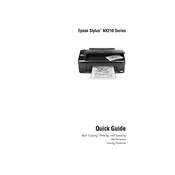
To set up your Epson Stylus NX215, first unpack the printer and remove all protective materials. Connect the power cord and turn on the printer. Install the ink cartridges and load paper into the tray. Finally, install the printer software on your computer following the on-screen instructions.
If the printer is not printing, check that it is properly connected to your computer and powered on. Ensure there are no error messages on the printer's display. Verify that the correct printer is selected in your print settings and try running a printer nozzle check to see if the print head needs cleaning.
To clean the print heads, access the printer's maintenance menu through the control panel. Select the 'Head Cleaning' option and follow the on-screen instructions. Alternatively, use the printer software on your computer to start the cleaning cycle.
Make sure the printer is on, then open the scanner unit to access the ink cartridge holder. Press the tab on the cartridge you need to replace and lift it out. Insert a new cartridge into the holder and press down until it clicks into place. Close the scanner unit when finished.
The Epson Stylus NX215 supports various paper types, including plain paper, photo paper, and envelopes. Make sure to select the correct paper type and size in the printer settings to ensure optimal print quality.
To scan a document, place it on the scanner glass and select the 'Scan' option from the printer's control panel. Use the printer software on your computer to adjust scan settings and start the scan process. The scanned document will be saved to your chosen destination.
Blurry or smudged prints can be caused by dirty print heads or incorrect paper settings. Perform a print head cleaning cycle and ensure the paper type and size settings match the paper loaded in the tray. Check the paper for moisture or damage as well.
To reset the printer to factory settings, press the 'Setup' button on the control panel, navigate to the 'Restore Default Settings' option, and confirm the selection. This will reset all settings to their default values.
To update the printer drivers, visit the Epson support website and download the latest drivers for your printer model. Follow the installation instructions provided with the driver package to update your current drivers.
To improve print quality, ensure you are using the correct paper type and quality settings for your print job. Perform regular print head cleanings and alignments, and use genuine Epson ink cartridges for the best results.