Epson Stylus CX5000 Quick Guide
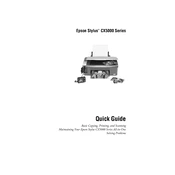
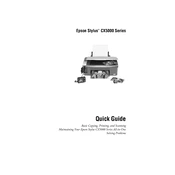
To set up your Epson Stylus CX5000, unpack the printer, connect it to a power source, install the ink cartridges, load paper, and install the drivers on your computer. Follow the setup wizard instructions on your computer screen.
Check if the printer is powered on, connected to the computer, and if there are any error lights flashing. Ensure that the printer has paper and ink. Try restarting the printer and running a printer diagnostic from your computer.
Access the printer maintenance settings on your computer and select the 'Head Cleaning' or 'Nozzle Check' option. Follow the on-screen instructions to clean the printhead.
Place the document on the scanner bed, open the Epson Scan software on your computer, choose your scan settings, and click 'Scan'. Save the scanned document to your desired location.
The Epson Stylus CX5000 uses Epson DURABrite Ultra Ink cartridges. Make sure to use the specific cartridge models compatible with the CX5000.
Turn on the printer, open the scanner unit, and wait until the cartridge holder stops moving. Press the tab on the cartridge to release it, then insert the new cartridge and press down until it clicks into place.
Streaks or lines often indicate clogged nozzles. Run a nozzle check and clean the printhead using the maintenance tools in your printer software.
To perform a factory reset, turn off the printer. While holding down the 'Paper' and 'Stop' buttons, turn the printer back on. Release the buttons when the printer starts initializing.
Ensure that the ink cartridges are properly installed and have ink. Perform a nozzle check and clean the printhead if necessary. Check your document for any formatting issues.
While it is possible to use third-party ink cartridges, Epson recommends using genuine Epson cartridges for optimal performance and to avoid potential damage to the printer.