Epson Stylus Color IIs User's Guide
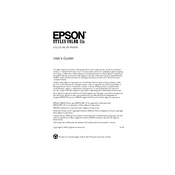
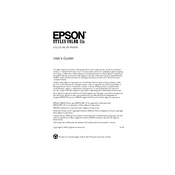
To install the Epson Stylus Color IIs printer driver on Windows 10, go to the Epson Support website, download the latest compatible driver, and run the installer. Follow the on-screen instructions to complete the installation process.
Ensure the printer is turned on and connected to your computer. Check for any error lights or messages on the printer. Verify that there is paper in the tray and that the ink cartridges are not empty. Restart your printer and computer, and try printing again.
Turn off the printer and carefully remove any jammed paper by following the paper path. Ensure there are no small pieces left inside. Reload the paper tray with properly aligned paper and turn the printer back on.
Regularly clean the printer head using the cleaning utility in the printer software. Ensure the paper path is free of debris and dust. Check the ink levels and replace cartridges if necessary.
Access the printer software on your computer, go to the maintenance section, and select the print head cleaning option. Follow the instructions to complete the cleaning process.
Streaks or lines in prints usually indicate a clogged print head. Run the print head cleaning utility from the printer's software to resolve the issue.
Open the printer software on your computer and navigate to the maintenance or status section. Here, you will find the current ink levels for each cartridge.
Check if the ink cartridges are empty or improperly installed. Run the print head cleaning utility and ensure the paper is loaded correctly.
While third-party ink cartridges may work, Epson recommends using genuine Epson ink for optimal performance and print quality. Be aware that using non-genuine ink may void your warranty.
Open the printer software and go to the maintenance section. Select the 'Print Head Alignment' option and follow the on-screen instructions to complete the alignment process.