Epson Stylus Color 670 Special Edition User's Guide
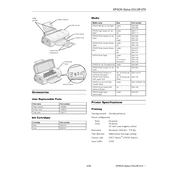
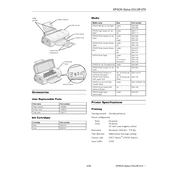
To install the printer driver on Windows 10, first visit the Epson support website to download the latest driver for the Epson Stylus Color 670 Special Edition. Once downloaded, run the installer and follow the on-screen instructions to complete the installation. Ensure the printer is connected to your computer via USB during the installation process.
If your printer is printing blank pages, check if the ink cartridges are empty or improperly installed. Replace or reinstall them as needed. Run a nozzle check from the printer utility software to ensure ink is flowing correctly. If issues persist, clean the print head using the printer's maintenance tools.
To align the print head, access the printer's utility software on your computer. Choose the 'Print Head Alignment' option and follow the on-screen instructions. This process will print an alignment sheet, which you can use to ensure the print head is correctly aligned.
For cleaning the print heads, use the cleaning function available in the printer's utility software. Access this from your computer, select 'Head Cleaning,' and follow the prompts. Avoid using external substances or manual cleaning to prevent damage to the print heads.
To resolve paper jams, first turn off the printer. Carefully remove any jammed paper from the input tray and open the printer cover to check for any remaining pieces. Ensure there is no foreign debris blocking the paper path. Reload the paper correctly, and turn the printer back on to resume printing.
While it is possible to use third-party ink cartridges, it is recommended to use original Epson cartridges to ensure optimal print quality and to avoid potential damage to the printer. Third-party cartridges may void your warranty and lead to inconsistent printing results.
To connect your printer to a Mac, download the appropriate driver from the Epson support website. Once downloaded, run the installer and follow the instructions. Connect the printer to your Mac via USB and ensure it is recognized in the 'Printers & Scanners' settings under System Preferences.
Slow printing can be due to high-quality print settings. Check the print settings in your software and select a lower quality or draft mode if high quality is not necessary. Ensure your computer and printer drivers are updated to the latest versions.
Regular maintenance includes cleaning the print heads, performing nozzle checks, and ensuring the paper path is clear of debris. It is also important to keep the printer in a dust-free environment and use it regularly to prevent ink from drying out in the nozzles.
To improve print quality, ensure you are using the correct paper type settings in your print software. Regularly clean the print heads and perform alignments. Use high-quality paper, and ensure that your ink cartridges are not low or empty.