Epson Stylus Color 300 User's Guide
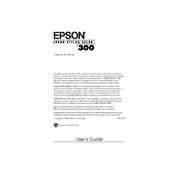
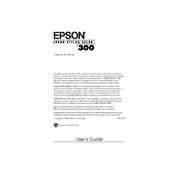
To install the driver, first download it from the Epson website. Connect the printer to your computer via USB. Run the downloaded file and follow the on-screen instructions to complete the installation.
Check if the printer is turned on and properly connected. Ensure there's paper in the tray and ink in the cartridges. Run the printer troubleshooter from your computer's settings.
Access the printer utility on your computer. Select 'Head Cleaning' and follow the prompts. Perform a nozzle check afterward to ensure proper cleaning.
Check if the ink cartridges are empty or clogged. Perform a head cleaning and nozzle check. Ensure that you are using the correct paper type and print settings.
Turn off the printer. Hold down the paper feed button and turn the printer back on. Release the button when the power light starts flashing.
The printer supports plain paper, photo paper, and envelopes. Refer to the printer manual for a detailed list of compatible paper types and sizes.
Open the printer cover and press the ink button. Wait for the cartridge holder to move to the replacement position. Remove the old cartridge and insert the new one. Close the cover and press the ink button again.
Perform a print head cleaning and alignment using the printer software. Ensure the ink cartridges are not low or empty. Check for any debris or obstructions inside the printer.
While third-party cartridges can be used, it is recommended to use genuine Epson cartridges to ensure print quality and avoid potential damage to the printer.
Connect the printer to your Mac using a USB cable. Go to 'System Preferences', select 'Printers & Scanners', and click the '+' button to add the printer. Select the Epson Stylus Color 300 from the list and follow the prompts to complete the setup.