Epson Pro EX9220 v2 User's Guide
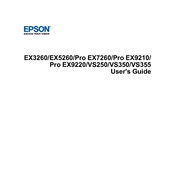
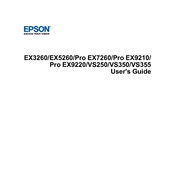
To connect your Epson Pro EX9220 to a Wi-Fi network, press the Home button on the projector or remote control. Select 'Network' from the menu, then choose 'Wireless LAN setup'. Follow the on-screen instructions to select your network and enter the password.
Check that the lens is clean and adjust the focus ring until the image is clear. Also, ensure the projector is at the correct distance from the screen and properly aligned.
Turn off the projector and allow it to cool. Remove the lamp cover by loosening the screw, then loosen the screws on the lamp and pull it out. Insert the new lamp and secure it with the screws. Replace and secure the lamp cover.
Ensure that the air filters are clean and not blocked. Make sure the projector is in a well-ventilated area and that nothing is obstructing the air vents. Regularly clean the filters to prevent overheating.
Press the Home button, go to 'Settings', and select 'Reset'. Choose 'Reset All' and confirm your selection to restore the projector to its factory settings.
Turn off and unplug the projector. Use a can of compressed air to remove dust, then gently wipe the lens with a microfiber cloth. Avoid using harsh chemicals or rough materials.
Download the Epson iProjection app on your smartphone. Connect your smartphone and projector to the same Wi-Fi network. Open the app and follow the instructions to connect to the projector.
Check that the power cable is securely connected and that the outlet is working. If the projector still does not turn on, try a different power cable or contact Epson support for assistance.
Use the zoom ring on the projector to adjust the screen size. You may also need to move the projector closer to or farther from the screen to achieve the desired size.
Yes, the Epson Pro EX9220 supports split-screen projection. You can connect multiple input sources and select the split-screen feature from the projector's menu to display content from two sources simultaneously.