Epson PowerLite S39 User's Guide
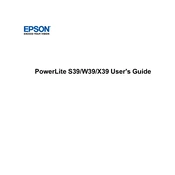
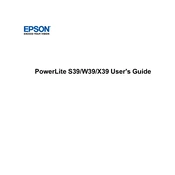
To connect your Epson PowerLite S39 to a computer via HDMI, first ensure both devices are powered off. Connect one end of the HDMI cable to the HDMI port on the projector and the other end to the HDMI port on your computer. Power on both devices. Select the HDMI input source on the projector using the remote control or control panel. Your computer should automatically detect the projector as a display device.
If the Epson PowerLite S39 projector does not turn on, check that the power cable is securely connected to both the projector and a working electrical outlet. Verify that the power light is illuminated. If not, press the power button. Ensure the projector is not in standby mode by pressing the power button again. If the issue persists, try using a different power outlet or cable.
To clean the air filter of the Epson PowerLite S39, first turn off the projector and unplug it. Allow it to cool down completely. Remove the air filter cover, then take out the air filter. Use a small vacuum cleaner designed for electronics to gently remove dust from the filter. If necessary, wash the filter with mild soap and water, then let it dry completely before reinstalling.
To replace the lamp in the Epson PowerLite S39, turn off the projector and disconnect the power cord. Allow the projector to cool completely. Remove the lamp cover screws and take off the cover. Unscrew the lamp and carefully pull it out. Insert the new lamp securely and replace the screws. Reattach the lamp cover and secure it with screws. Finally, reset the lamp timer via the projector’s menu settings.
To adjust the image size on the Epson PowerLite S39, move the projector closer to or farther from the screen. Use the zoom ring to fine-tune the image size. To adjust focus, rotate the focus ring until the image is clear. Make sure the projector is parallel to the screen for optimal image quality.
If the projected image on your Epson PowerLite S39 is not centered, use the horizontal and vertical keystone correction features to adjust the image. Access these features from the projector’s menu or remote control. Alternatively, reposition the projector to ensure it is directly facing the center of the screen.
To connect your Epson PowerLite S39 to external speakers, use an audio cable with a 3.5mm stereo mini-jack. Connect one end to the audio-out port on the projector and the other end to the input port on your speakers. Adjust the volume on both the projector and the speakers for optimal sound.
If the image from your Epson PowerLite S39 is blurry, ensure the lens is clean and free of dust. Adjust the focus ring on the projector until the image is sharp. Check the projection distance and make sure the projector is positioned correctly. If using a computer, ensure the display resolution matches the projector's native resolution.
To update the firmware on your Epson PowerLite S39, visit the Epson support website to check for available updates. Download the firmware to a USB drive. Insert the USB drive into the projector's USB port and follow the on-screen instructions to complete the update process. Make sure the projector remains powered on during the update.
The Epson PowerLite S39 may overheat if the air vents are blocked or the air filter is clogged. Ensure the projector is placed in a well-ventilated area with at least a few inches of clearance on all sides. Regularly clean the air filter and vents to maintain proper airflow. If the problem persists, check for any warning messages on the projector’s display and follow the instructions provided.