Epson PowerLite Pro G5150 User's Guide
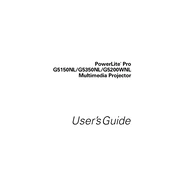
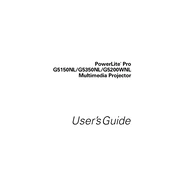
To connect your Epson PowerLite Pro G5150 to a computer, use a VGA cable or an HDMI cable for a digital connection. Ensure both the projector and the computer are powered off before connecting. Once connected, power on the projector first, then the computer. Use the 'Source Search' button to detect the computer signal.
If the projected image is blurry, adjust the focus ring on the projector lens. Ensure the projector is at an appropriate distance from the screen. Check the lens for dust or smudges and clean it with a soft, lint-free cloth if necessary.
If the projector does not turn on, check the power cable and ensure it is securely connected. Verify that the power outlet is working by testing another device. If the projector's status light is flashing, consult the manual for error codes.
To replace the lamp, turn off the projector and allow it to cool for at least an hour. Remove the lamp cover by loosening the screws. Unscrew the old lamp and carefully remove it. Insert the new lamp and secure it with screws. Replace the lamp cover and reset the lamp timer in the projector menu.
Turn off the projector and unplug it. Remove the air filter cover. Gently remove the air filter and clean it using a small vacuum cleaner or a soft brush. If the filter is damaged or overly dirty, replace it with a new one. Reinstall the filter and cover.
Yes, the Epson PowerLite Pro G5150 supports wireless projection with an optional wireless LAN module. Install the module on the projector and configure the network settings via the projector's menu. Use compatible software on your device to connect and project wirelessly.
Regularly clean the air filter and check it every three months. Inspect and clean the lens periodically. Replace the lamp when the brightness diminishes or when the lamp warning message appears. Always follow the maintenance guidelines in the user manual.
To adjust keystone correction, press the 'Menu' button on the projector or remote control. Navigate to the 'Settings' menu and select 'Keystone'. Use the arrow keys to adjust the horizontal and vertical keystone until the image is properly aligned.
Overheating may occur if the air filter is clogged or if the projector is in a poorly ventilated area. Clean or replace the air filter and ensure there is adequate space around the projector for ventilation. Avoid placing the projector in direct sunlight or near heat sources.
To update the firmware, download the latest firmware from the Epson support website onto a USB drive. Insert the USB drive into the projector's USB port. Access the projector's menu and navigate to 'Firmware Update'. Follow the on-screen instructions to complete the update.